Khi sử dụng USB để sao chép dữ liệu từ máy tính này sang máy khác thì việc USB bị virus tấn công là chuyện bình thường, rất hay xảy ra. Và một khi virus đã tấn công ổ USB thì nó có thể “ăn” hoặc làm ẩn bất kỳ dữ liệu nào trên ổ USB của bạn. Vậy làm thế nào để có thể hiện các file và thư mục ẩn trên ổ USB, mời bạn cùng tham khảo bài viết dưới đây của Quản trị mạng.
Cách hiện file ẩn trong USB
Chú ý:
Trước khi thực hiện theo các hướng dẫn dưới đây, bạn nên đảm bảo rằng máy tính của mình không còn virus. Bạn có thể quét sạch virus bằng các phần mềm diệt virus như Bkav, Kaspersky, CMC.. trước khi thực hiện khôi phục file ẩn. Nếu virus còn trong máy tính của bạn thì có thể sẽ không thực hiện được theo hướng dẫn dưới đây.
Sử dụng Command Prompt
Để hiện file ẩn trong USB bằng cách sử dụng cmd bạn hãy thực hiện theo các bước sau:
Bước 1: mở hộp thoại run bằng tổ hợp phím ctrl + r rồi nhập cmd để mở command prompt

Bước 2: di chuyển cmd đến thư mục usb của bạn bằng cách lệnh “tên ổ:” ví dụ như dưới đây do ổ usb của người dùng là ổ D nên lệnh sẽ là D:

Bước 3: Ta gõ lệnh “attrib -s -h -a * /s /d” trong đó
- -s để bỏ đi thuộc tính hệ thống bị khóa;
- -h là bỏ đi thuộc tính ẩn bị khóa;
- /s, /d có chức năng thay đổi thuộc tính cho tất cả file, thư mục trong ổ USB.

Bước 4: Mở usb để kiểm tra lại xem các file của bạn đã hiện lên hay chưa
Sử dụng phần mềm
Ngoài cách sử dụng lệnh như trên chúng ta còn có thể sử dụng các phần mềm để hiện file ẩn.
FixAttrb Bkav
Đây là một phần mềm của bkav được dùng để hiện file ẩn rất tốt. Phần mềm sẽ thay đổi thuộc tính sau đó sẽ khôi phục lại toàn bộ các dữ liệu.
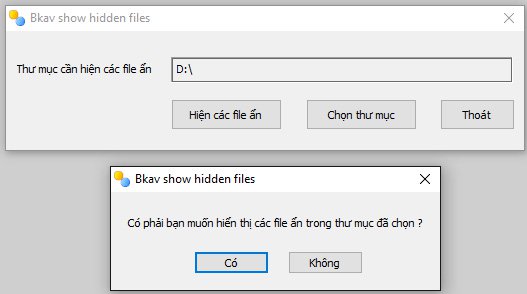
USB Show
Cũng giống như Fixattrb của bkav USB show cũng là phần mềm được sử dụng để hiện các file bị ẩn do usb lỗi virus tấn công hay các file khác

Recuva
Recuva là phần mềm với khả năng khôi phục dữ liệu chuyên nghiệp có thể khôi phục lại các file của bạn đã bị virus ẩn ngoài ra các file bạn đã xóa cũng có thể được khôi phục với recuva
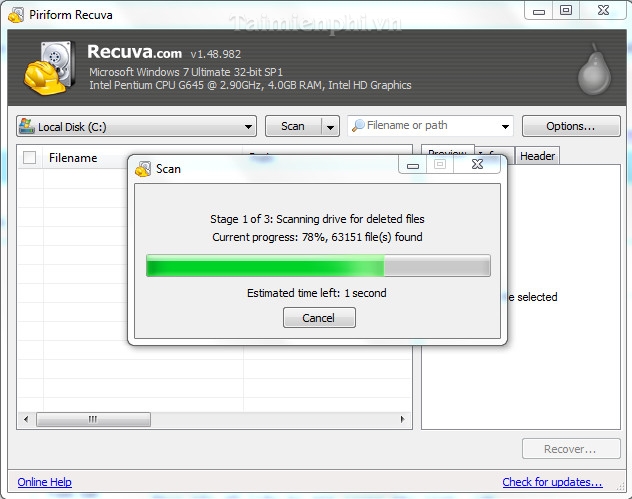
Hiện file ẩn bằng File Explorer Option
Bước 1: Cắm ổ USB pendrive vào máy tính của bạn và chờ khoảng vài giây cho đến khi trên màn hình máy tính của bạn hiển thị ổ USB pendrive.
Bước 2: Vào Control Panel trên máy tính, chuyển chế độ xem sang Category và chọn Appearance and personalization.
Lưu ý: Cách này áp dụng cho cả hệ điều hành Windows 10/8/8.1/7.
Bước 3: Tại giao diện này, bạn tìm và click chọn Show hidden files and folders trong mục File Explorer Options.
Bước 4: Ở cửa sổ File Explorer Options hiện ra, bạn điều hướng sang tab View, kéo xuống mục Hidden files and folders và click vào tùy chọn Show hidden files, folders, and drives.
Bước 5: Click chọn Apply rồi click chọn OK. Bây giờ bạn có thể nhìn thấy các file và thư mục ẩn trên ổ USB pendrive của mình.

Cách hiện file ẩn trong USB trong File Explorer
Đầu tiên, bạn cắm ổ USB pendrive vào máy tính của bạn và chờ khoảng vài giây cho đến khi trên màn hình máy tính của bạn hiển thị ổ USB.
Tiếp theo, hãy mở thư mục USB dưới dạng File Explorer, điều hướng thanh thực đơn sang tab View, tích chọn Hidden items để hiển thị các file ẩn, folder ẩn trên USB.

Video hướng dẫn thực hiện:
function pinIt()
{
var e = document.createElement(‘script’);
e.setAttribute(‘type’,’text/javascript’);
e.setAttribute(‘charset’,’UTF-8′);
e.setAttribute(‘src’,’https://assets.pinterest.com/js/pinmarklet.js?r=’+Math.random()*99999999);
document.body.appendChild(e);
}
Tham khảo thêm các khóa học lập trình và blockchain tại: Học viện công nghệ Tekmonk 
- Top 23 bài về keonhacai hom nay hay nhất 2022
- 15 trang web giúp con tự học 2022
- Thủ thuật chuyển PDF sang DOCX sử dụng Google Drive không bị lỗi font chữ 2022
- Top 22 bài về dự đoán xổ số minh ngọc hay nhất 2022
- Axie Infinity-Hướng dẫn cách tối ưu lợi nhuận khi chơi game
- Dịch vụ xóa Trắng Thông tin, Số điện thoại Garena 2022
- Top 10 chúng ta bắt đầu yêu sau khi cưới tập 1 thuyết minh 2022
- Tải game Minecraft PE cho Android miễn phí 2023
- Top 16 bài về cầm đồ biz hay nhất 2022
- Phim khi mật đào thành thục – crazy love thuyết minh




