Bài viết dưới đây, Tekmonk sẽ mách bạn tất tần tật những cách có thể chỉnh độ sáng màn hình Laptop đơn giản, nhanh chóng. Hãy theo dõi tiếp bên dưới nhé!
Cách chỉnh độ sáng màn hình Laptop đơn giản, nhanh chóng với các phím tắt
Cách đơn giản nhất mà bất kỳ người dùng máy tính, Laptop nào cũng có thể thực hiện được đó là sử dụng chính các phím tắt bàn phím để điều chỉnh độ sáng màn hình. Thông thường các hãng máy tính đều có chế độ chỉnh ánh sáng bằng các phím tắt F.
- Đối với dòng Laptop Asus, bạn hãy nhấn giữ nút Fn + F5/F6 để tăng chỉnh độ sáng.
- Đối với dòng Laptop Dell, bạn có thể điều chỉnh ánh sáng màn hình laptop bằng tổ hợp phím Fn + F4/F5.
- Đối với dòng máy HP, hãy kết hợp phím Fn + F2/F3.
Trên đây là một vài dòng máy với các tổ hợp phím tắt điều chỉnh độ sáng thông dụng, tuy nhiên nếu bạn sử dụng những hãng Laptop khác thì bạn cũng có thể thực hiện bằng cách nhìn vào ký hiệu biểu tượng bóng đèn trên các nút bấm để điều chỉnh độ sáng nhé!
Chỉnh độ sáng Laptop bằng hộp thoại Run
Ngoài ra, nếu bạn cũng muốn sử dụng những tổ hợp phím tắt bạn cũng có thể thử điều chỉnh độ sáng với các dòng lệnh đơn giản sau đây:
Bước 1: Hãy khởi động hộp thoại Run bằng cách nhấn Windows + R.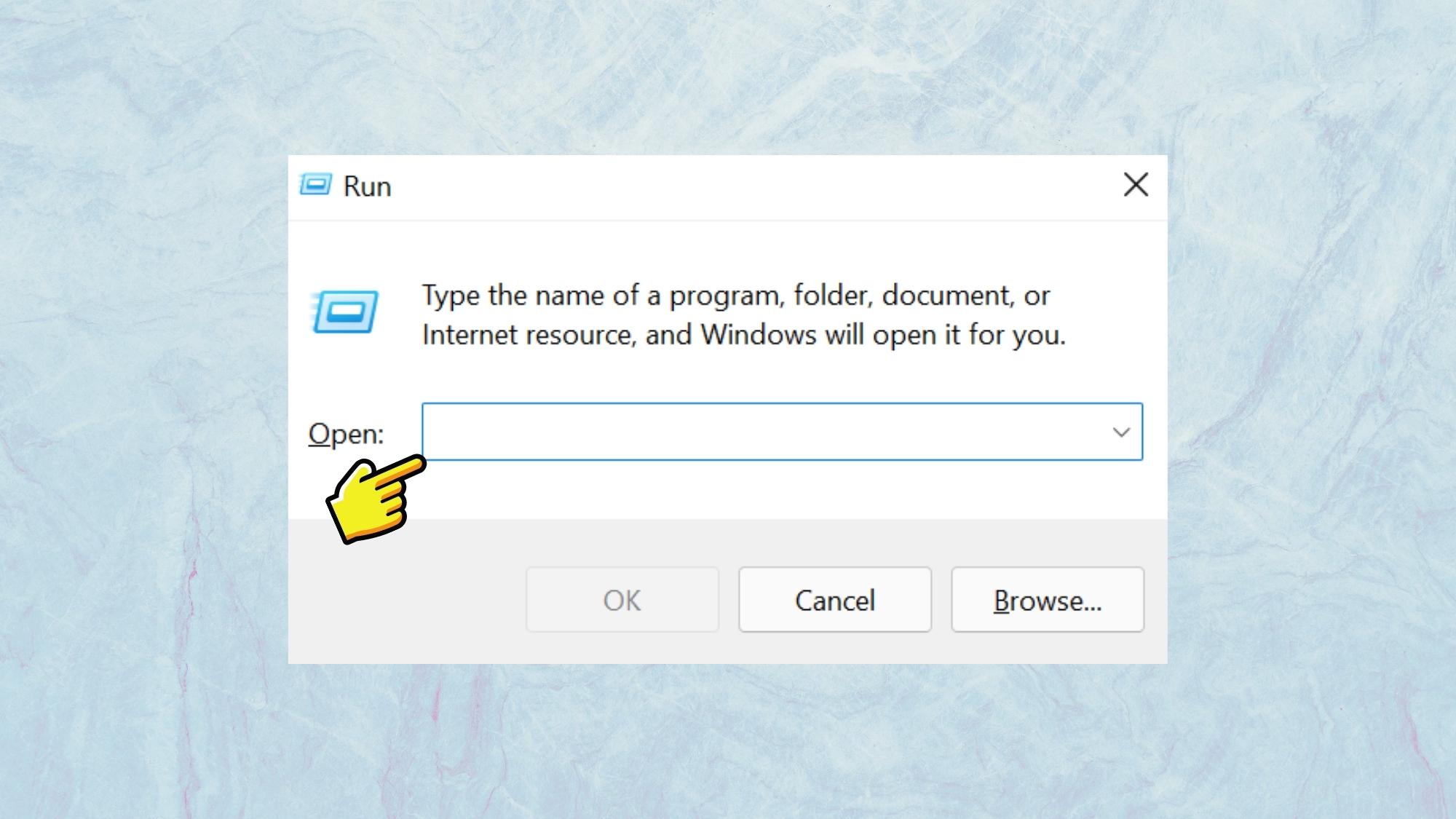
Bước 2: Sau đó hãy nhập mblctr và nhấn Enter.
Bước 3: Tiếp theo, bạn hãy tùy chọn tăng giảm độ sáng ở mục Display Brightness.
Cách chỉnh độ sáng màn hình Laptop trên Windows 10/11
Bên cạnh đó, nếu các bạn đang sử dụng những dòng máy với hệ điều hành Windows 10 trở lên thì bạn hoàn toàn có thể thao tác chỉnh độ sáng màn hình Laptop với các bước sau đây:
Bước 1: Bạn hãy truy cập vào phần Settings.
Bước 2: Tiếp đến hãy chọn System > Display.
Bước 3: Tại đây, bạn có thể tùy chình tăng giảm độ sáng dựa trên thanh Brightness.
Bước 4: Ngoài ra, nếu bạn thường xuyên sử dụng máy tính vào ban đêm, hãy khởi động chức năng Night Light để bảo vệ mắt khỏi ánh sáng xanh nhé!
Cách cài đặt chỉnh độ sáng màn hình Laptop tự động chỉ trong tích tắc
Một chức năng cực kỳ phù hợp đối với những bạn thường xuyên phải mang Laptop di chuyển và muốn tiết kiệm pin một cách tối ưu nhất thì việc tùy chỉnh độ sáng màn hình dựa trên dung lượng pin sẽ giúp bạn đảm bảo thời lượng pin mà vẫn hiển thị tốt.
Bước 1: Bạn hãy truy cập vào phần Settings (Cài đặt) với tổ hợp phím Windows + I.
Bước 2: Sau đó, hãy chọn Power & battery.
Bước 3: Tiếp đến chọn Battery Saver và bật chế độ Lower screen brightness when using battery saver để có thể kéo dài thời lượng pin của máy.
Bước 4: Bạn cũng có thể tùy chọn để tự động bật chế độ Battery Saver.
Tạm kết về cách chỉnh độ sáng màn hình Laptop
Trên đây là 4 cách chỉnh độ sáng màn hình Laptop đơn giản, chi tiết dành cho dân văn phòng, học sinh sinh viên phải dùng Laptop thường xuyên để có thể tối ưu được thời lượng pin cũng như bảo vệ mắt khỏi các tia ánh sáng xanh một cách hiệu quả nhé! Hy vọng đây sẽ là nguồn tham khảo hữu ích dành cho bạn. Chúc bạn thành công!
Tham khảo thêm các khóa học lập trình và blockchain tại: Học viện công nghệ Tekmonk

- Top 27 bài về 42 hoàng hoa thám hay nhất 2022
- Những gương mặt nổi bật ngành Khoa học máy tính tại Việt Nam
- Top 10+ app học tiếng Trung miễn phí tốt cho newbie 2022
- Cách chuyển tiền qua Viettel Money không cần Internet rất tiện lợi
- Top 22 bài về tăng like zalo hay nhất 2022
- Top 26 bài về chơi game cùng mẹ hay nhất 2022
- Top 8 tải ảnh trai đẹp che mặt 2022
- Cách tra cứu bằng lái xe trên thẻ Căn cước công dân, siêu tiện lợi 2022
- Cho Tặng Acc Blox Fruits Free Vip 2022 Mới Nhất. Shop Acc 20, 50k, 100k
- Viết một đoạn văn ngắn 5 7 câu nêu cảm nghĩ về một người thân trong gia đình lớp 7 2023




