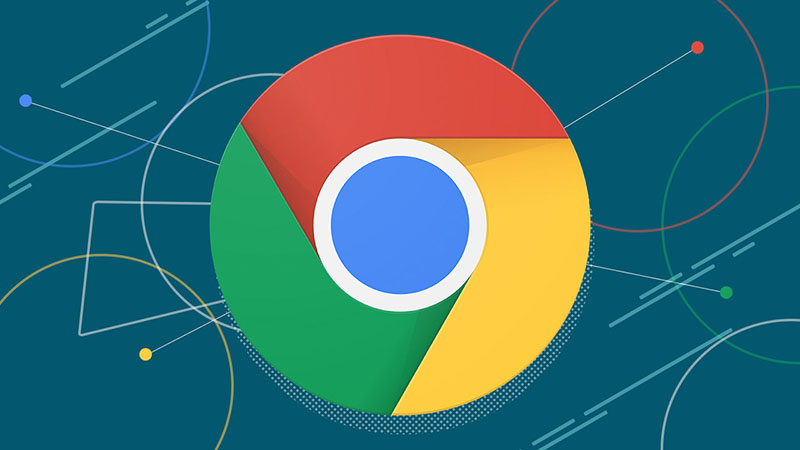Cho dù bạn dùng Chrome với mục đích cá nhân hay công việc, 5 mẹo sử dụng Google Chrome hữu ích sau đây đảm bảo sẽ nâng cao năng suất, tiện lợi và tính hiệu quả khi bạn dùng trình duyệt này đấy. Cùng bắt đầu với mẹo thứ nhất nhé!
5 mẹo thú vị với Google Chrome mà bạn nên biết
1. Sử dụng tổ hợp phím tắt cho các tiện ích mở rộng Extension
Liệu bạn có biết Google Chrome cho phép bạn cài đặt các tổ hợp phím tắt theo ý thích để có thể dễ dàng sử dụng hơn không? Thông thường, nếu bạn cần kích hoạt hay vô hiệu một tiện ích của Chrome, bạn cần tìm và nhấn vào biểu tượng của nó trên thanh công cụ thì mới có thể thực hiện các thao tác tiếp theo. Tuy nhiên, bạn chỉ cần cài đặt 1 mã tổ hợp phím để mở nhanh tiện ích đó.
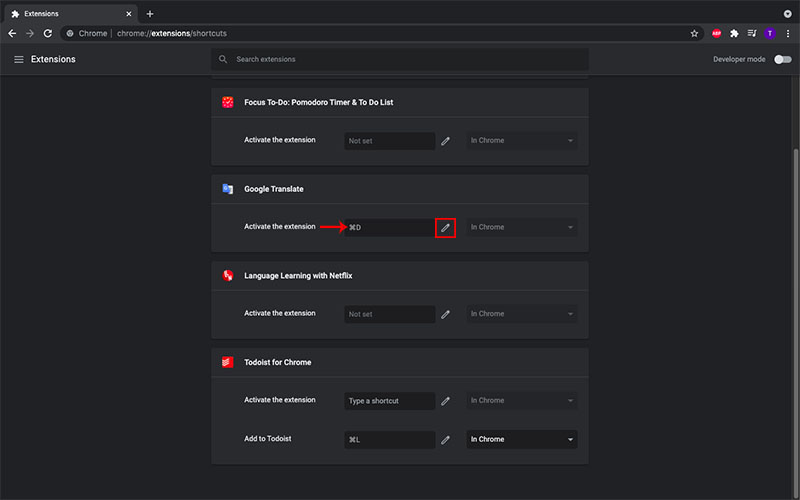
Truy cập vào đường link chrome://extensions/shortcuts, bạn sẽ thấy toàn bộ Extension mà mình đã tải về. Chỉ cần nhấn vào biểu tượng cây viết và nhấn tổ hợp phím bạn muốn thì Chrome sẽ tự động lưu ngay.
2. Tạo đa dạng profile – hồ sơ người dùng cho từng công việc
Google Chrome còn hỗ trợ cho người dùng tạo ra nhiều profile cho mỗi vấn đề mà người đó cần như công việc, cá nhân, khách,… Cụ thể hơn, với mỗi hồ sơ, Google sẽ lưu lại những cài đặt, đánh dấu trang, lịch sử truy cập, tiện ích mở rộng khác nhau.

Lấy ví dụ trong trường hợp của mình, mình sẽ dùng profile 1 (đăng nhập bằng email thường dùng) để phục vụ các nhu cầu, mục đích giải trí cá nhân. Còn profile 2 (đăng nhập bằng email sinh viên) khi thực hiện công việc và học tập. Điều này sẽ giúp mình dễ dàng tìm kiếm, truy cập vào các thông tin mình đã lưu trữ hơn.

3. Biến tấu cho thanh tìm kiếm
Đối với các trang có sử dụng thanh tìm kiếm, ví dụ như YouTube, Google Drive,… bạn có thể cài đặt để có thể tìm kiếm ngay trên thanh địa chỉ của Chrome. Thay vì như trước đây, bạn cần phải truy cập vào YouTube, sau đó nhập thông tin để tìm nội dung mình muốn xem, thì nay, hãy cài đặt để tìm trên Google Chrome và Chrome sẽ dẫn bạn tới trực tiếp trang kết quả của YouTube.
Các bước thực hiện: mình lấy ví dụ ở thanh tìm kiếm của YouTube nhưng bạn có thể thay thế bằng cách trang web khác đều được nhé.
Bước 1: Mở trang YouTube và tìm 1 từ khoá bất kỳ > nhấn Enter > Sao chép đường link của trang hiển thị kết quả đã tìm kiếm.
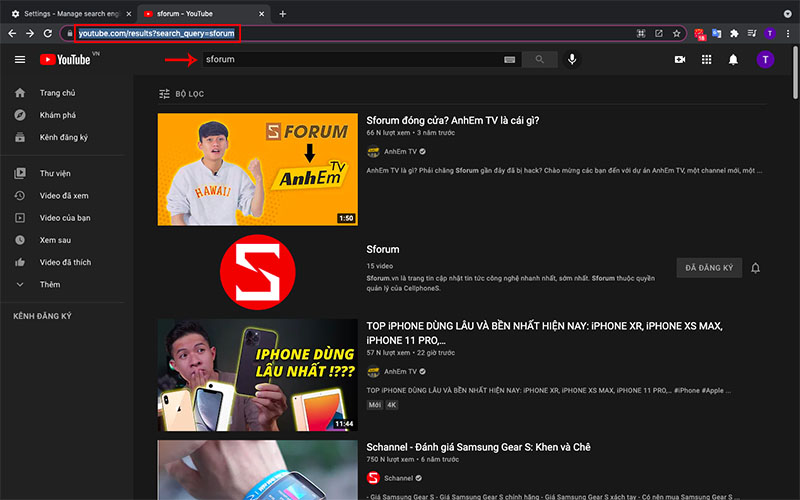
Bước 2: Nhấn vào dấu 3 chấm trên thanh công cụ > chọn Setting trên danh sách mục vừa xuất hiện.
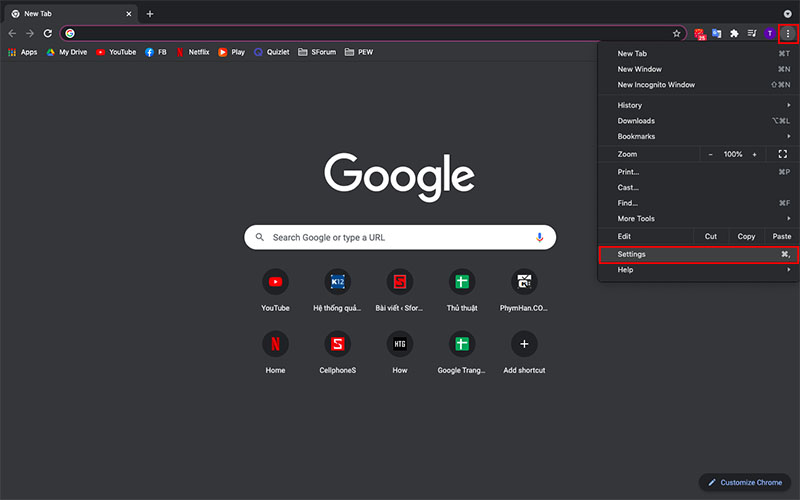
Bước 3: Chọn Search Engine ở danh sách bên trái > Manage Search Engine > nhấn nút Add ở mục Other Search Engines.

Bước 4: Nhập Search Engine và Keywork theo trang bạn đang cài đặt và dán địa chỉ đã lấy ở bước 1 vào ô cuối cùng. Tuy nhiên, bạn cần thay đổi từ khoá tìm kiếm thành ký tự %s theo như hướng dẫn của Chrome. Ở đây mình đã đổi từ Sforum thành %s. Nhấn nút Add để hoàn tất.
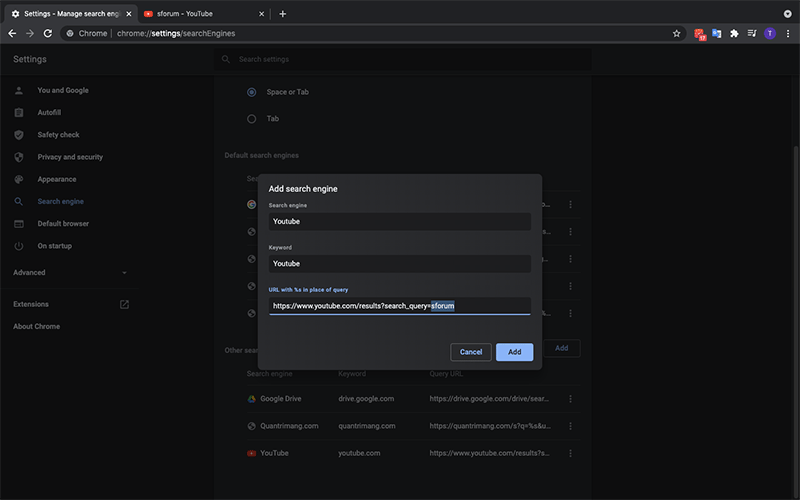
Bước 5: Về cách sử dụng, những lần sau bạn chỉ cần nhấn từ Search Engine mà mình đã chọn ở bước 4 > phím Tab để chuyển sang ô tìm kiếm nhanh là được nhé. Chrome sẽ chuyển bạn sang trang kết quả tìm kiếm luôn.
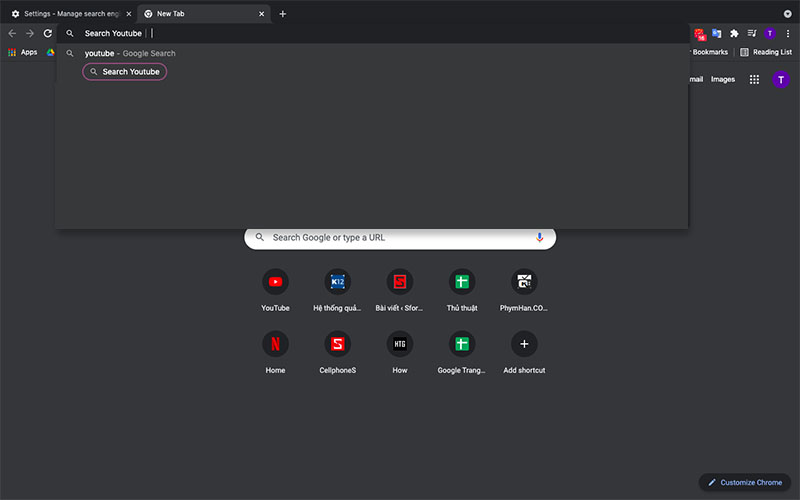
4. Tìm kiếm nhanh 1 tab bất kỳ
Chắc không còn hiếm những khi bạn đã mở rất nhiều tab hoặc cửa sổ mới và truy cập vào rất nhiều trang web và nguồn thông tin khác nhau. Do vậy, khi số lượng tab trong 1 cửa sổ càng nhiều, nội dung trên thanh công cụ của Chrome càng thể hiện được ít thông tin hơn, hoặc nằm rải rác ở khắp các cửa sổ khác nhau sẽ dẫn đến việc chúng ta gặp khó khăn khi cần tìm lại đúng trang để dùng. Bạn có thể áp dụng cách sau:
Tại cửa sổ của Google Chrome, bạn nhấn vào dấu mũi tên ở góc trên bên phải màn hình. Lúc này toàn bộ các tab bạn đang mở sẽ đều được hiển thị tại đây. Bạn chỉ cần bấm vào tab mình muốn và Chrome sẽ chuyển bạn đến tab đó tức thì.

5. Ghi nhớ các tổ hợp phím tắt mặc định thường dùng của Chrome
Chrome có trang bị và cài đặt sẵn cho bạn 1 danh sách các phím tắt mà bạn có thể sử dụng. Chỉ cần nhấn bàn phím trong tích tắc thay vì bạn cần thực hiện đến 3-4 bước cho 1 hành động yêu cầu tương đương. Đây là 1 số thao tác và tổ hợp phím thường dùng mà mình sẽ liệt kê sẵn:
- Ctrl / Command + T: mở tab mới
- Ctrl / Command + W: đóng tab đang hiển thị
- Ctrl / Command + Shift + T: mở tab vừa đóng
- Ctrl / Command +/- : phóng to / thu nhỏ màn hình
- Ctrl / Command + L: bôi đen địa chỉ trang web đang mở
- Ctrl / Command + nhấn vào đường link: mở link ở trang mới
- Ctrl / Command + Shift + B: ẩn/hiện thanh bookmark/đánh dấu trang của bạn

Bạn có thể xem nhiều thông tin về tổ hợp phím tắt hơn tại ĐÂY nhé.
Chỉ với 5 mẹo sử dụng Google Chrome đơn giản bên trên là bạn đã có thể nâng cao trải nghiệm với Chrome hơn rồi đấy. Hi vọng bạn đã tìm thấy được thông tin hữu ích cho mình trong bài viết này. Chúc bạn thực hiện thành công!
Tham khảo thêm các khóa học lập trình và blockchain tại: Học viện công nghệ Tekmonk

- Top 22 bài về soi cau 8585 hay nhất 2022
- Nuôi lô bạch thủ khung 2 ngày siêu chuẩn
- Top 5 khoá học Motion Graphic “thực chiến” ở Hà Nội nên đọc
- Top 10 Mẫu áo đá bóng đẹp nhất 2022 tốt nhất 2022 2023
- Top 18 bài về vé phà đi cát bà hay nhất 2022
- Top 19 bài về kalimba tab số hay nhất 2022
- Top 23 1 euro to vnd hay nhất
- Top 10 app kiểm tra nước hoa qua mã vạch trên mobile 2022
- Tao biết mày phải Nhưng nó phải bằng hai mày
- Vì sao đơn vị của cường độ điện trường là v/m