I. Tính năng Protected View là gì?
Protected View là tính năng ngăn chặn các mã độc, virus khi mở các tài liệu, văn bản, bản tính từ nguồn không xác định mà bạn download về. Tuy nhiên khi mở tài liệu bằng tính năng này, bạn chỉ có thể đọc mà không thể chỉnh sửa trực tiếp. Nếu muốn chỉnh sửa, bạn chỉ cần nhấn vào nút Enable Editing.
Video hướng dẫn cách tắt tính năng Protected View:
II. Cách bật/tắt tính năng Protected View khi mở tài liệu Microsoft PowerPoint.
1. Hướng dẫn nhanh
Mở phần mềm Microsoft Powerpoint > Chọn File > Chọn Options >Chọn Trust Center > Chọn Trust Center Settings > Chọn Protected View > Tích hết 3 ô trong mục Protected View > Chọn OK.
2. Hướng dẫn chi tiết
Bước 1: Mở phần mềm Microsoft Powerpoint. Chọn File, chọn mục Options.

Bước 2: Trong mục Options, chọn Trust Center ở menu bên trái phía dưới cùng.

Bước 3: Chọn Trust Center Settings.

Bước 4: Chọn Protected View ở menu bên trái.

Bước 5: Chọn hết 3 ô trong mục Protected View để bật tính năng Protected View.

Nếu bạn muốn tắt tính năng Protected View, hãy bỏ chọn hết 3 ô trong mục Protected View.

Bước 6: Chọn OK, tùy chỉnh Protected View đã được thiết lập.

III. Cách bật/tắt tính năng Protected View khi mở tài liệu Microsoft Word.
1. Hướng dẫn nhanh
Mở phần mềm Microsoft Word > Chọn File > Chọn Options >Chọn Trust Center > Chọn Trust Center Settings > Chọn Protected View > Tích hết 3 ô trong mục Protected View > Chọn OK.
2. Hướng dẫn chi tiết
Bước 1: Mở phần mềm Microsoft Word. Chọn File, chọn mục Options.
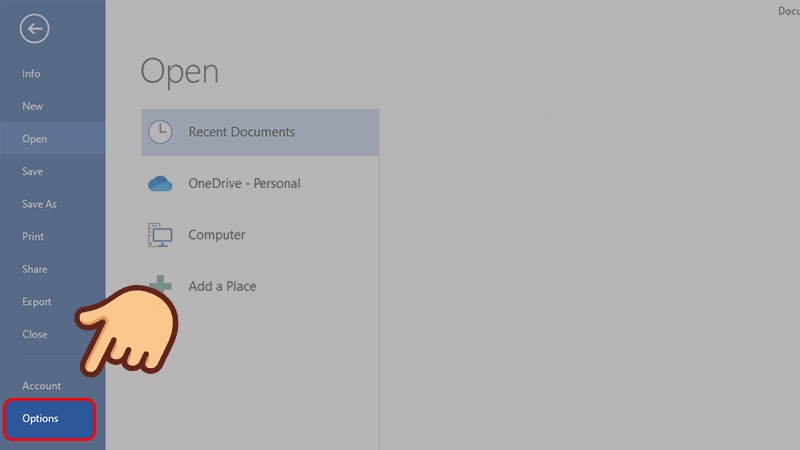
Bước 2: Trong mục Options, chọn Trust Center ở menu bên trái phía dưới cùng.

Bước 3: Chọn Trust Center Settings.
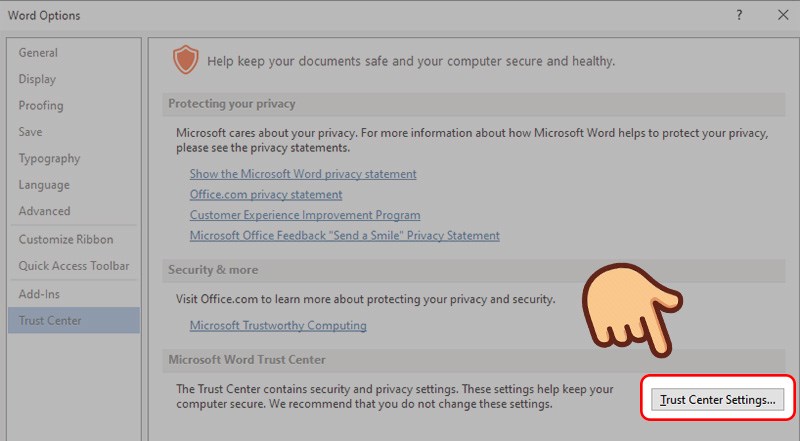
Bước 4: Chọn Protected View ở menu bên trái.

Bước 5: Chọn hết 3 ô trong mục Protected View để bật tính năng Protected View.
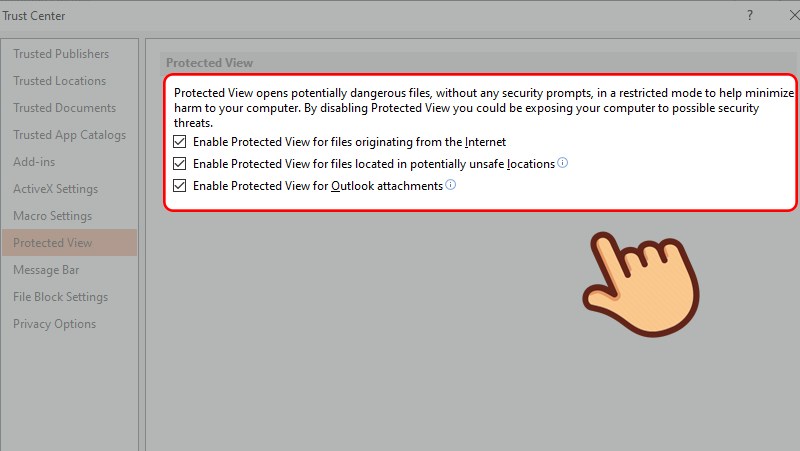
Nếu bạn muốn tắt tính năng Protected View, hãy bỏ chọn hết 3 ô trong mục Protected View.
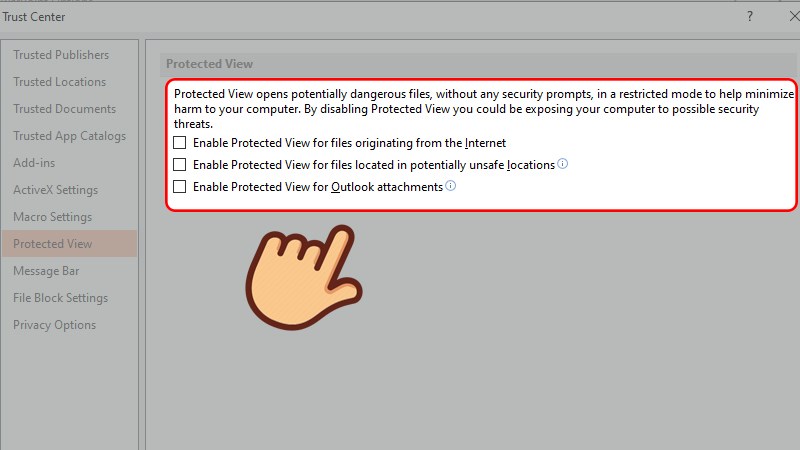
Bước 6: Chọn OK, tùy chỉnh Protected View đã được thiết lập.
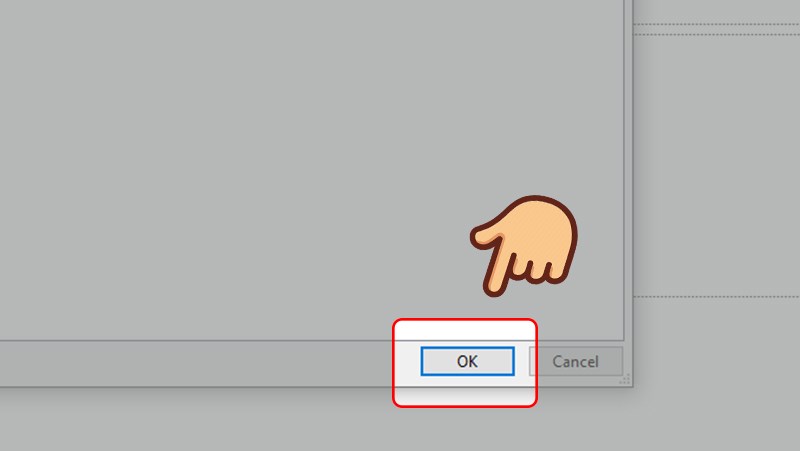
IV. Cách bật/tắt tính năng Protected View khi mở tài liệu Microsoft Excel.
1. Hướng dẫn nhanh
Mở phần mềm Microsoft Excel > Chọn File > Chọn Options >Chọn Trust Center > Chọn Trust Center Settings > Chọn Protected View > Tích hết 3 ô trong mục Protected View > Chọn OK.
2. Hướng dẫn chi tiết
Bước 1: Mở phần mềm Microsoft Excel. Chọn File, chọn mục Options.

Bước 2: Trong mục Options, chọn Trust Center ở menu bên trái phía dưới cùng.

Bước 3: Chọn Trust Center Settings.

Bước 4: Chọn Protected View ở menu bên trái.

Bước 5: Chọn hết 3 ô trong mục Protected View để bật tính năng Protected View.

Nếu bạn muốn tắt tính năng Protected View, hãy bỏ chọn hết 3 ô trong mục Protected View.
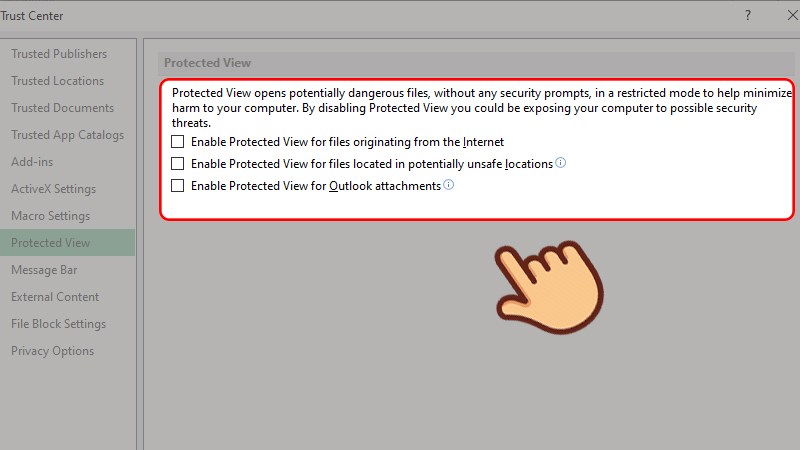
Bước 6: Chọn OK, tùy chỉnh Protected View đã được thiết lập.

Trên đây là bài viết hướng dẫn cách cách bật/tắt tính năng Protected View khi mở tài liệu PowerPoint, Word, Excel. Hy vọng bài viết có thể giúp bạn biết cách sử dụng tính năng tuyệt vời này của Microsoft. Chúc các bạn thành công!
Theo TGDĐ
Tham khảo thêm các khóa học lập trình và blockchain tại: Học viện công nghệ Tekmonk

- Một số quà tặng phong thủy độc đáo mang lại may mắn, thành công và thịnh vượng
- Cách chỉnh người béo thành gầy trong Photoshop dễ dàng và hiệu quả ai cũng thực hiện được
- Top 6 app hát karaoke kiếm tiền online trên điện thoại 2022
- Top 7 app mobile tính giờ làm việc cá nhân 2023
- Tặng Nick Liên Quân Miễn Phí VIP Full Tướng Mới Nhất 2023
- Top app soi da online, kiểm tra da mặt tốt nhất 2023
- Top 29 bài về gai goi vung tau hay nhất 2022
- Sục từ từ khí CO2 vào dd NaOH tạo ra muối Na2CO3 trước sau đó mới đến NaHCO3
- Hướng dẫn tạo Fanpage Facebook trên điện thoại, máy tính đơn giản
- Tóm tắt truyện kimetsu yaiba zenitsu chap 204




