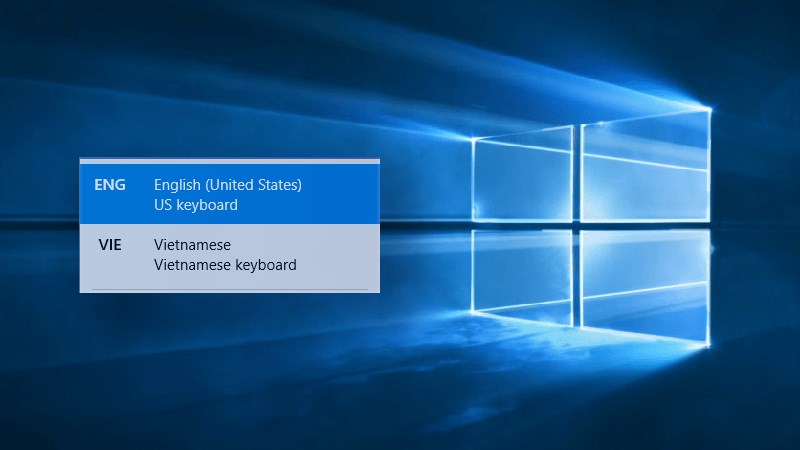I. Cách cập nhật Windows 10 lên phiên bản mới nhất
1. Cập nhật bằng Update Assistant
Hướng dẫn nhanh
Truy cập vào trang web hỗ trợ của Microsoft và click vào Update Now > Mở file vừa tải > Nhấn vào Update Now > Nhấn Next để tiếp tục > Chờ quá trình cập nhật hoàn tất và khởi động lại máy.
Hướng dẫn chi tiết
Bước 1: Truy cập vào trang web hỗ trợ của Microsoft và click vào Update Now
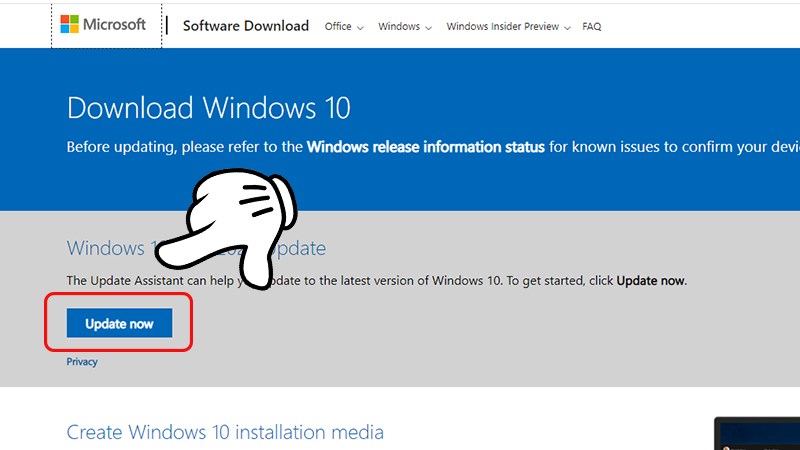
Bước 2: Mở file vừa tải
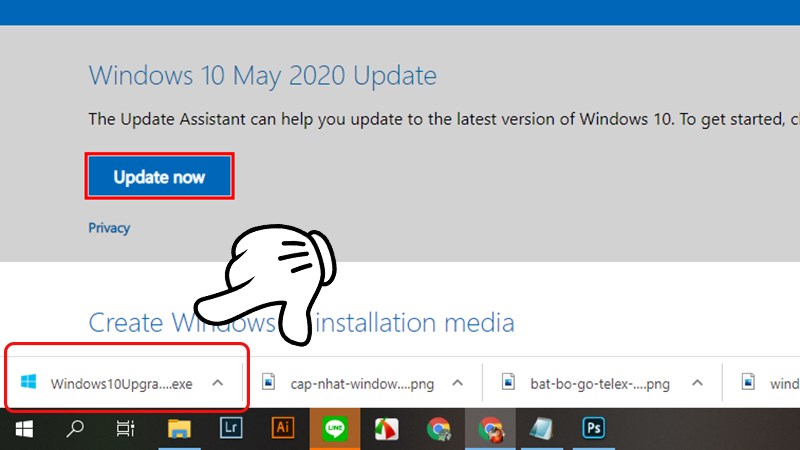
Bước 3: Cửa sổ mới hiện ra, bạn nhấn vào Update Now
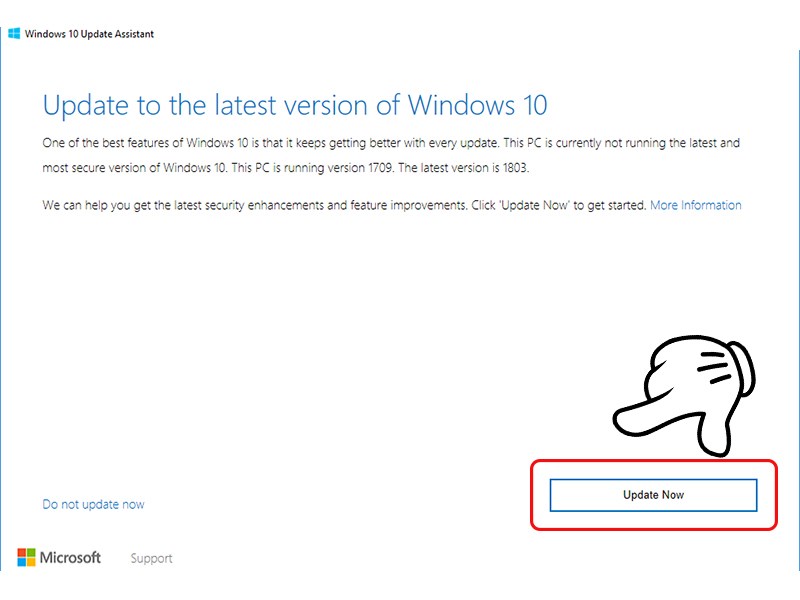
Bước 4: Nhấn Next để tiếp tục.
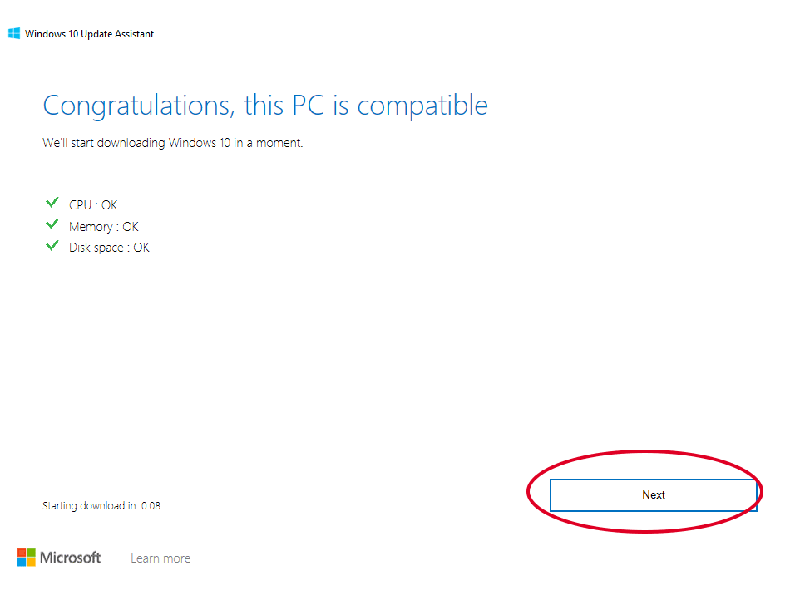
Bước 5: Chờ quá trình cập nhật hoàn tất và khởi động lại máy.
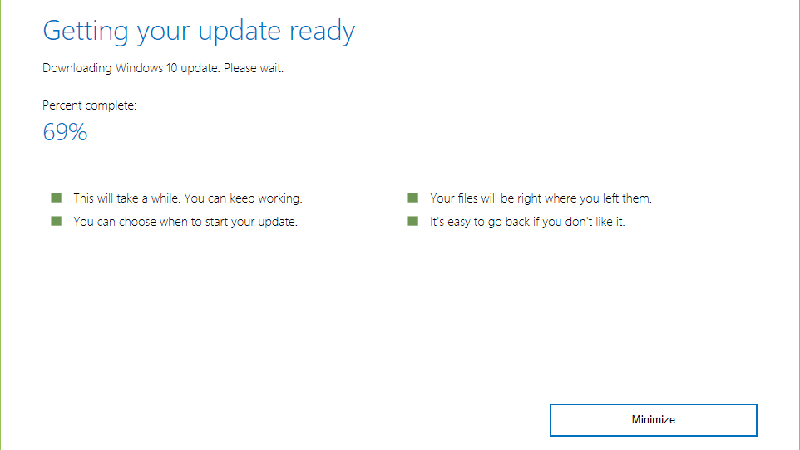
2. Cập nhật bằng Windows Update
Hướng dẫn nhanh
Mở Settings > Chọn Update & Security >Click vào Windows Update > Chọn Check for updates > Đợi Windows kiểm tra bản cập nhật và tiến hành Download, tự động cập nhật cho bạn > Khởi động lại máy để hoàn tất quá trình cập nhật.
Hướng dẫn chi tiết
Bước 1. Chọn biểu tượng Windows bên góc trái màn hình, nhấn vào biểu tượng ốc vít để mở Settings.
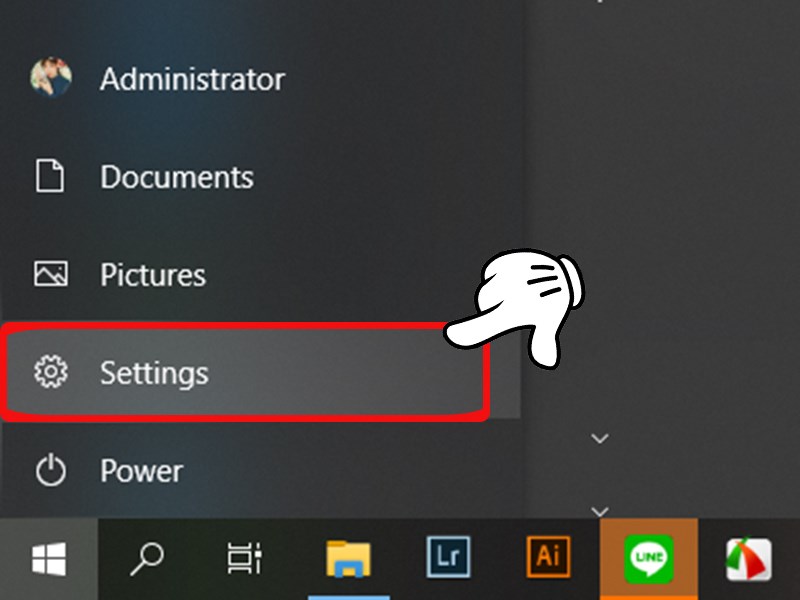
Bước 2. Click vào Update & Security.
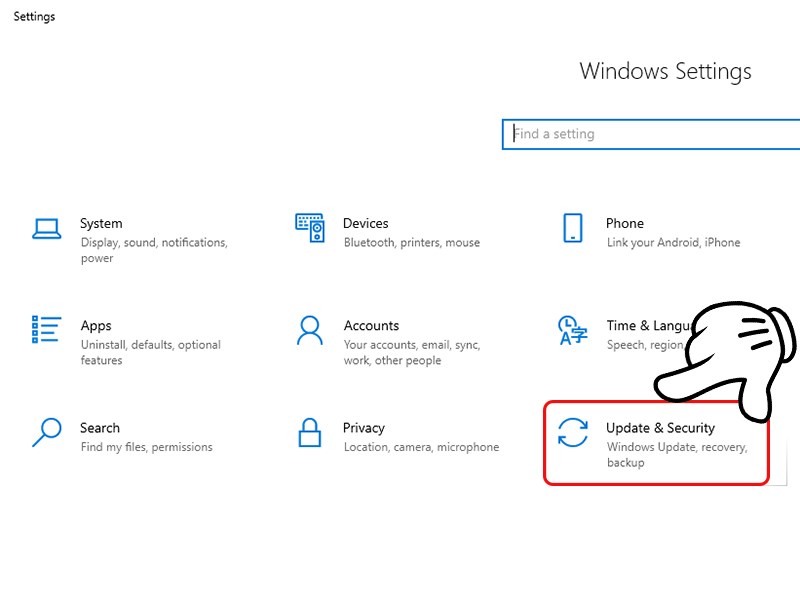
Bước 3. Click vào Windows Update sau đó nhấn Check for updates.
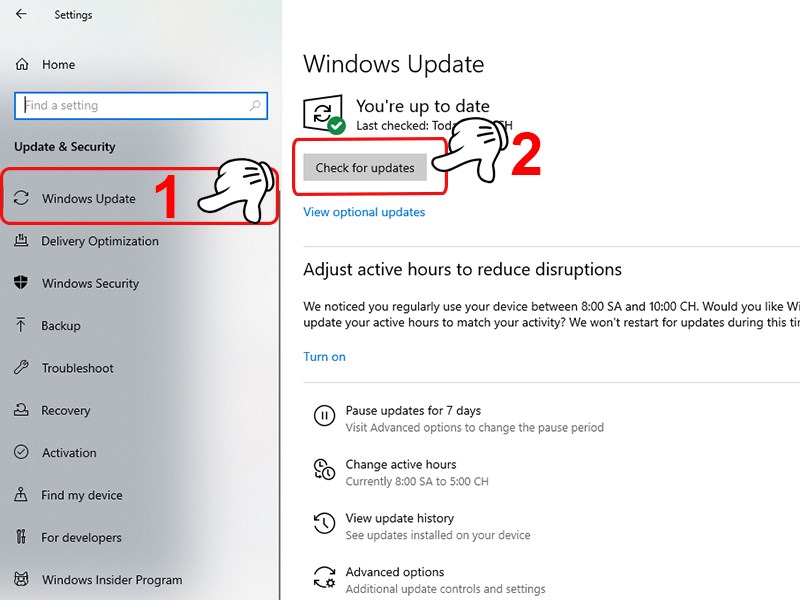
Bước 4: Đợi Windows kiểm tra bản cập nhật và tiến hành Download, tự động cập nhật cho bạn
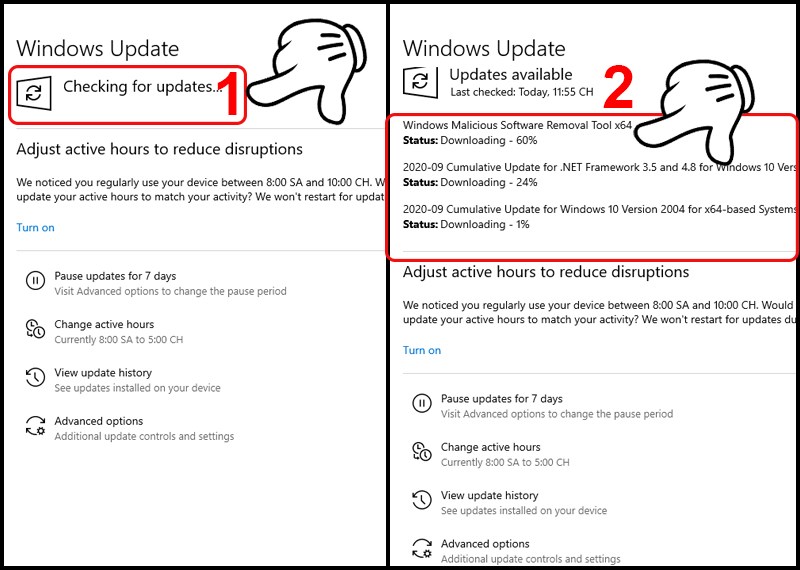
Bước 5: Khởi động lại máy để hoàn tất quá trình cập nhật.
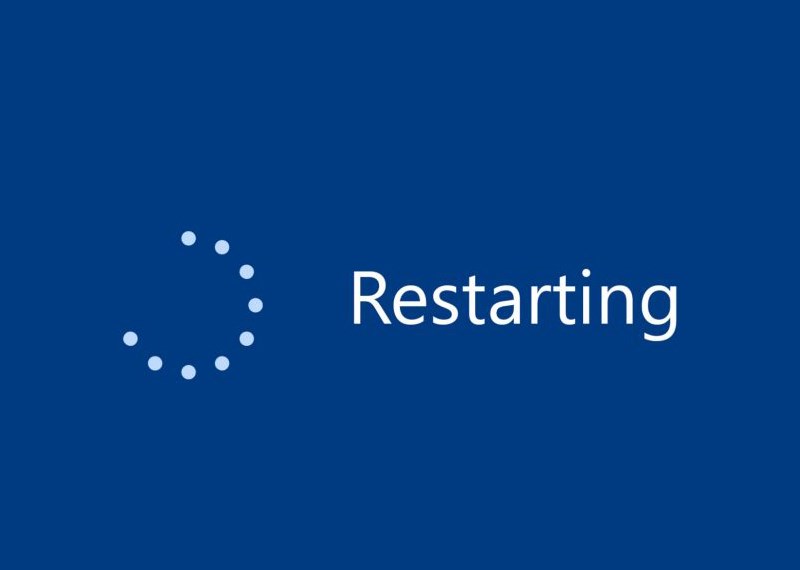
II. Cách gõ tiếng Việt có dấu trên Windows 10
1. Hướng dẫn nhanh
- Mở Settings > Chọn Time & Language (Giờ & Ngôn ngữ) > Chọn Language > Chọn biểu tượng (+) Add a preferred language (Thêm ngôn ngữ) > Trên thanh tìm kiếm > Tìm Tiếng Việt > Nhấn Next.
- Nhấn Install > Click chuột vào Vietnamese > Chọn Option > Chọn Add a keyboard > Chọn bàn phím phù hợp với bạn.
- Tại góc dưới bên phải màn hình chính, bạn chọn loại bàn bàn phím > Click chuột phải vào chữ ENG > Chọn loại bàn phím gõ tiếng việt phù hợp.
2. Hướng dẫn chi tiết
Bước 1: Chọn biểu tượng Windows bên góc trái màn hình, nhấn vào biểu tượng ốc vít để mở cài đặt Settings.
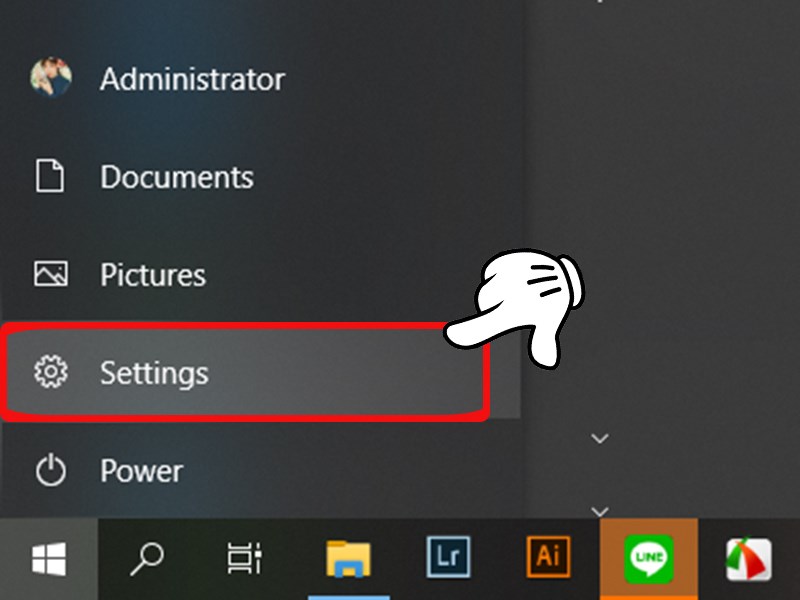
Bước 2: Chọn Time & Language (Giờ & Ngôn ngữ)
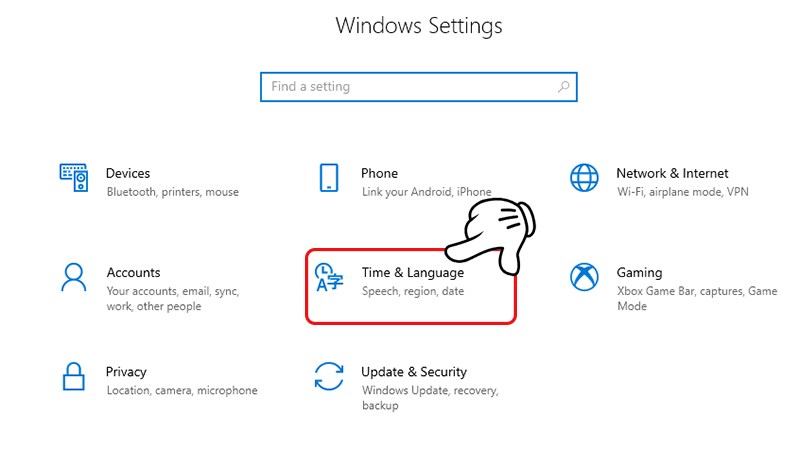
Bước 3: Chọn Language > Chọn biểu tượng (+) Add a preferred language (Thêm ngôn ngữ)
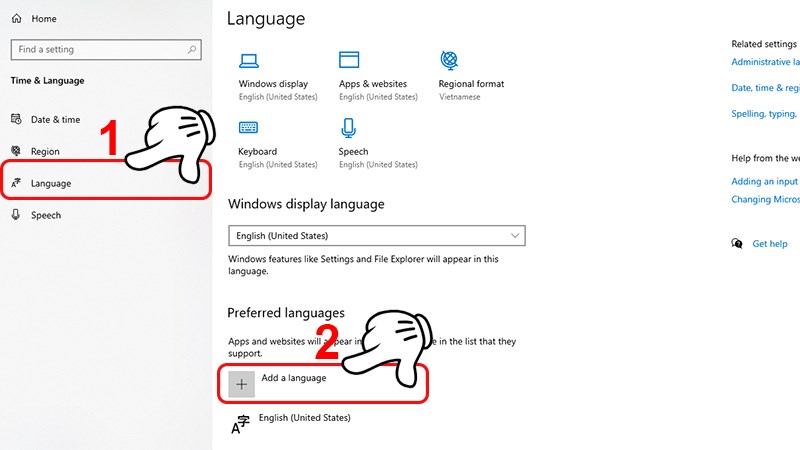
Bước 4: Trên thanh tìm kiếm > Tìm Tiếng Việt >nhấn Next
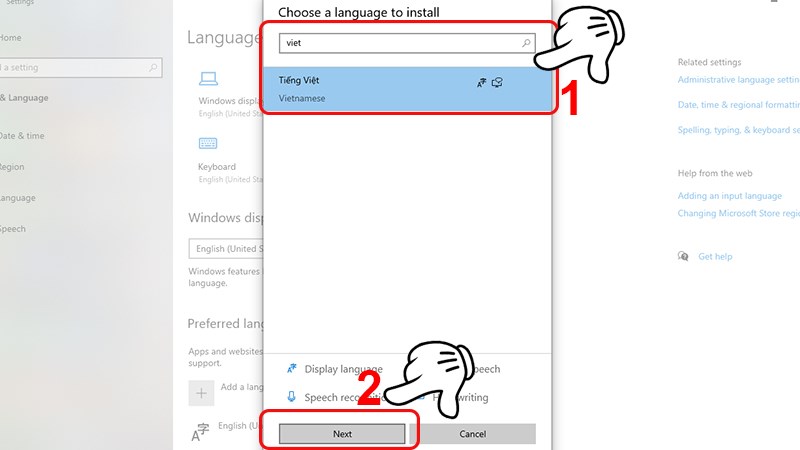
Bước 5: Nhấn Install và đợi quá trình tiếng Việt được cài vào máy tính của bạn hoàn tất.
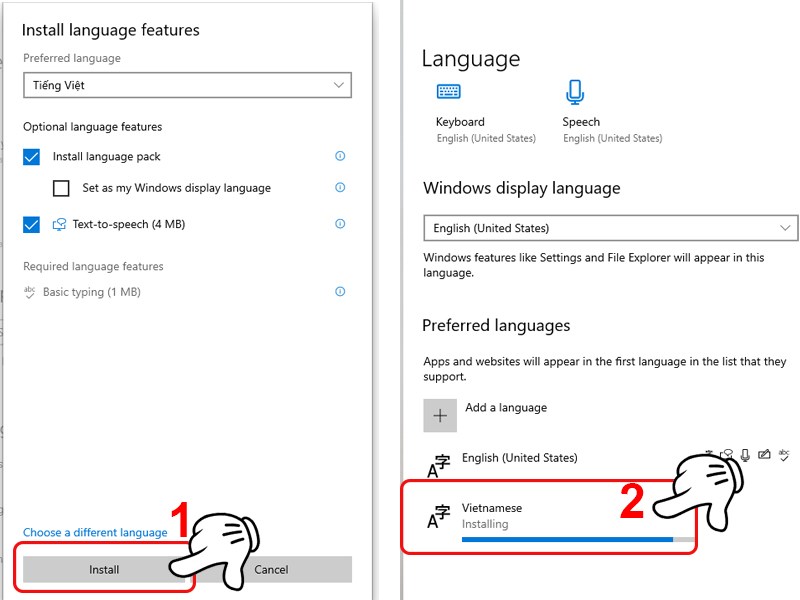
Bước 6: Click chuột vào Vietnamese > Chọn Option > Chọn Add a keyboard > Chọn bàn phím phù hợp với bạn
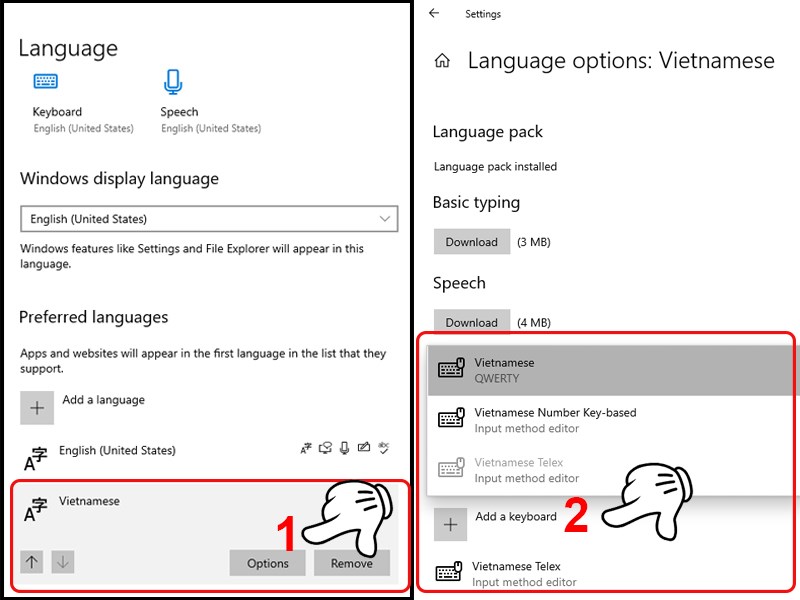
Bước 7: Bên góc phải phía dưới màn hình chính, bạn cnhấp chuột phải vào ô kiểu bản phím (thông thường mặc định là chữ ENG). Chọn kiểu gõ tiếng việt phù hợp với bản thân bằng cách bấm chuột trái vào các loại bàn phím.
Vietnamese Telex: kiểu gõ Telex
Vietnamese Number Key-based: kiểu gõ VNI
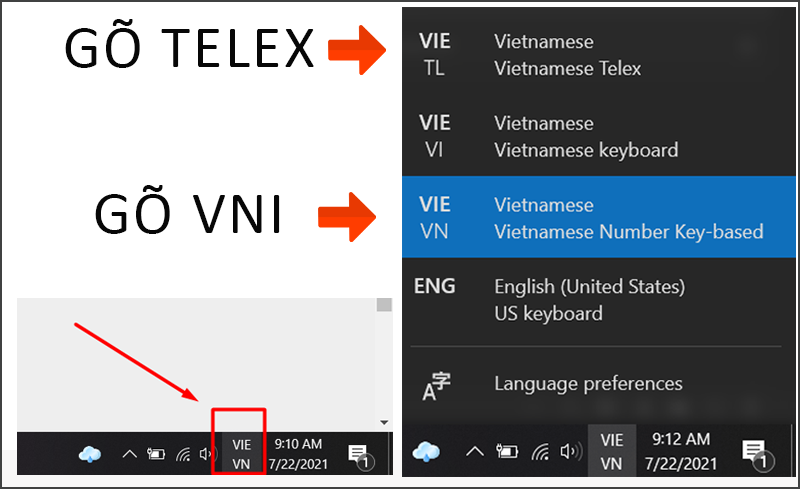
Chọn kiểu gõ phù hợp với bản thân
Vậy là Thủ thuật online đã hướng dẫn bạn cách cập nhật Win10 lên phiên bản mới nhất và cách gõ tiếng Việt có dấu trên máy tính mà không cần phần mềm thứ 3. Nếu có bất kỳ thắc mắc, hãy để lại bình luận bên dưới và đừng quên chia sẻ bài viết đến bạn bè nhé.
Tham khảo thêm các khóa học lập trình và blockchain tại: Học viện công nghệ Tekmonk

- Top 10 trường mầm non quốc tế tốt nhất TPHCM 2022 nên đọc
- NÊN LÀM GÌ KHI BỊ TRƯỢT VISA DU HỌC CHÂU ÂU
- Top 25 bài về m88 cá cược trực tuyến hay nhất 2022
- Phim phát hành vào tháng 2 năm 2023
- Cách Xóa Các Ứng dụng/App không cần thiết trên điện thoại 2023
- Top app live stream Nhật Bản tốt nhất trên điện thoại 2023
- Sơ suất là gì
- Chơi Alien Worlds kiếm tiền- Hướng dẫn chơi và kiếm tiền trong Alien Worlds 2022
- Tại sao bạn nên chọn TekMonk là nơi đồng hành trên con đường lập trình
- Để tang trên facebook bao lâu