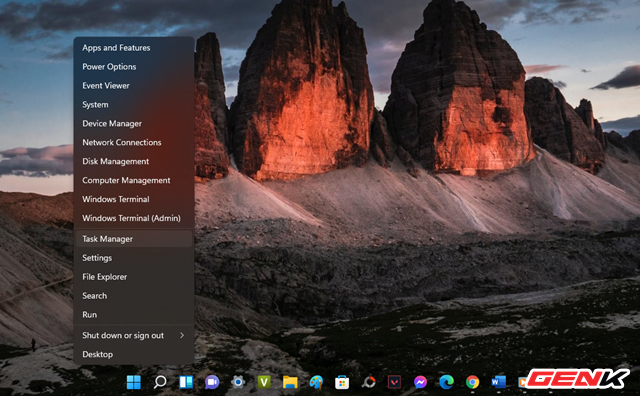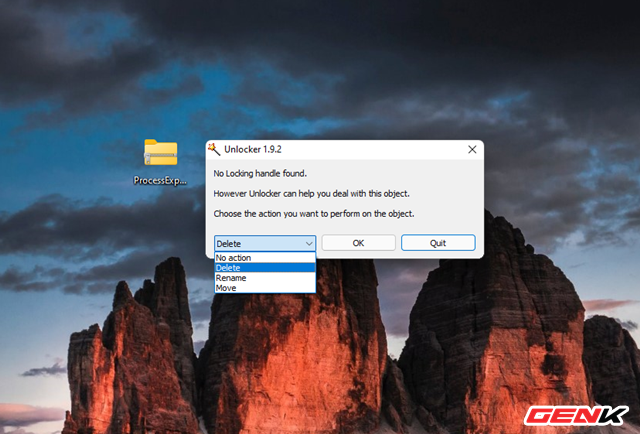Windows hiển thị thông báo với nội dung rằng tập tin đang được sử dụng và bạn không thể xóa? Đây là cách khắc phục!
Có bao giờ bạn rơi vào trường hợp, mình đang thực hiện việc duyệt tập tin bằng File Explorer và tiến hành xóa bớt các dữ liệu không cần thiết, thì Windows lại hiển thị thông báo rằng tập tin đang được mở (hay sử dụng) trong một phần mềm hay ứng dụng nào đó, và bạn không thể xóa, di chuyển hay chỉnh sửa nó hay không?
Nếu như vậy, bạn chỉ cần tắt đi những phần mềm hay ứng dụng đang sử dụng nó thì có thể xóa nó đi dễ dàng. Ngược lại, bạn không thể nào xóa tập tin theo cách thông thường được. Thậm chí, nêu không biết cách, bạn cần phải thực hiện cả việc format lại ổ cứng mới mong có thể xóa được nó đi. Tuy nhiên, format lại ổ cứng là một trong những điều tối kị mà người sử dụng máy tính có thể nghĩ đến.
Do đó, nếu rơi vào trường hợp trên, bạn có thể tham khảo các gợi ý sau đây.
Khắc phục lỗi “Tập tin đang được sử dụng” (File in Use)
1. Tắt phần mềm hay ứng dụng
Hãy bắt đầu với việc làm đơn giản nhất. Đầu tiên hãy đóng tập tin lại, nếu phần mềm hay ứng dụng vẫn đang chạy? Hãy đóng cả 2 lại và thử lại việc xóa dữ liệu.
2.Khởi động lại Windows
Mặc dù việc khởi động lại là bất tiện, nhưng nó không đòi hỏi kỹ năng hoặc thao tác với những thứ như Task Manager hoặc các công cụ của bên thứ ba. Khởi động lại cũng là thực hiện luôn việc giải phóng RAM của bạn và biết đâu đây lại là cách có thể khắc phục các phiền toái khác ngay lập tức. Vì vậy, hãy thử điều này nếu bạn không có thời gian xem xét nguyên nhân một cách cụ thể của vấn đề.
Nếu bạn đã thử khởi động lại mà không hiệu quả, hãy chuyển sang gợi ý tiếp theo.
3. Đóng phần mềm hay ứng dụng một cách triệt để bằng Task Manager
Khi thực hiện việc khởi động lại máy tính, hệ thống sẽ khởi động lại từ đầu. Thao tác này sẽ thực hiện việc đóng tất cả các tác vụ đang chạy trong Task Manager. Trường hợp bạn không muốn khởi động lại, bạn có thể sử dụng trực tiếp Task Manager để thực hiện việc tắt thủ công các phần mềm hay ứng dụng đang sử dụng tập tin mình cần xóa. Đây là cách làm hiệu quả nhất cho vấn đề này.
Bạn có thể mở Task Manager bằng cách sử dụng tổ hợp phím tắt Ctrl + Shift + ESC hoặc nhấn phải chuột vào thanh Taskbar (nếu ở Windows 11 thì hãy nhấn phải chuột vào nút Start).
Trong cửa sổ Task Manager, hãy nhấp vào tab Processes. Tìm đến phần mềm hay ứng dụng cần tắt, nhấn phải chuột vào nó và chọn lệnh “End task”.
Lựa chọn này sẽ trực tiếp ép buộc phần mềm hay ứng dụng tắt ngay lập tức.
4. Thay đổi cài đặt tiến trình trong File Explorer
Theo mặc định, File Explorer sẽ khởi chạy tất cả các cửa sổ của nó trong một tiến trình duy nhất (explorer.exe). Tuy nhiên, có thể là do cài đặt nào đó của bạn đã buộc File Explorer phải khởi chạy các tiến trình theo cách riêng biệt, điều này có thể gây ra xung đột giữa các tiến trình khác, làm cho việc thao tác xóa hay chỉnh sửa tập tin không thể thực hiện được. Để khắc phục, bạn làm như sau.
Cửa sổ Folder Options hiện ra, bạn hãy nhấp vào View, tìm đến dòng lựa chọn Launch folder windows in a separate process, hủy đánh dấu ở dòng đó. Sau đó nhấn Apply > OK để lưu lại.
Giờ hãy thử lại xem sao nhé.
5. Tắt tính năng Preview Pane trong File Explorer
Tính năng xem trước tập tin Preview Pane trong File Explorer đôi khi cũng chính là nguyên nhân gây ra xung đột như lỗi “File is open in another program”. Để khắc phục, bạn hãy nhấn tổ hợp phím tắt Alt + P để đóng Preview Pane.
Sau khi đóng Preview Pane, hãy thử thao tác lại và xem lỗi “File in use” có biến mất hay không.
6.Xóa tập tin bằng cửa sổ dòng lệnh Command Prompt
Trường hợp nếu đã làm mọi cách với File Explorer mà kết quả mang lại cũng không khả quan, bạn có thể thử trực tiếp bằng Command Prompt.
Cụ thể, hãy nắm rõ đường dẫn trực tiếp của tập tin cần xóa bằng File Explorer, sau đó sử dụng lệnh “cd đường_dẫn_thư_mục_tập_tin“.
Sau đó dùng lệnh “del “tên_tập_tin_và_định_dạng”” để xóa.
Sau khi ENTER, tập tin sẽ bị xóa ngay lập tức.
Sử dụng phần mềm của bên thứ ba
Trường hợp nếu đã dùng qua các gợi ý trên mà vẫn chưa thể xóa được tập tin bạn cần, bạn có thể dùng đến các phần mềm của bên thứ ba như Microsoft Process Explorer hay Unlocker.
Process Explorer là một File Explorer khá mạnh mẽ. Nó không chỉ liệt kê tất cả các tiến trình đang chạy mà còn có thể cho bạn biết tiến trình nào đang sử dụng tập tin của bạn. Chỉ cần mở Process Explorer Search từ Find > Find Handle or DL (hoặc nhấn Ctrl + F), nhập tên tập tin và đợi danh sách các tiến trình truy cập tập tin của bạn hiện ra.
Bạn không thể đóng tiến trình từ cửa sổ tìm kiếm, nhưng bạn có thể sử dụng Process Explorer hoặc Task Manager để đóng ứng dụng sau khi tìm ra được phần mềm hay ứng dụng nào đang sử dụng tập tin của bạn.
Một trong những công cụ đầu tiên được phát triển nhằm giải quyết vấn đề này chính là Unlocker. Unlocker được cung cấp hoàn toàn miễn phí. Nó cho phép phân tích tập tin mà bạn cần xóa và tìm xem nguyên do tại sao không xóa được nó, sau đó, chỉ bằng 1 cú nhấp chuột để kết thúc những mỗi liên quan của hệ thống đối với tập tin, cuối cùng, bạn có thể xóa tập tin đó theo cách thông thường.
Sau khi cài đặt, hãy khởi động Unlocker lên, tìm đến tập tin bạn cần xóa và chọn hành động đối với nó. Sau cùng, nhấn OK để thực hiện là xong.
Khởi động vào Safe Mode của Windows
Nếu đã thử qua các gợi ý trên mà vẫn không mang lại kết quả, hãy thử đến giải pháp cuối cùng là khởi động vào Safe Mode của Windows. Biết đâu nó lại mang đến may mắn cho bạn thì sao?
Chúc bạn thành công.
Theo GENK