Trong quá trình sử dụng PowerPoint, người dùng có thể gặp lỗi font chữ khi gõ tiếng Việt, gây ảnh hưởng tới công việc, học tập của bạn. Bài viết này mình sẽ hướng dẫn bạn 3 cách sửa lỗi font chữ trong PowerPoint khi viết tiếng Việt nhé.
I. Lỗi không gõ được dấu tiếng Việt
Lỗi không gõ được dấu tiếng Việt trong slide thường là do công cụ gõ tiếng Việt được cài đặt trên máy tính của bạn có kiểu gõ và bảng mã không phù hợp với font chữ bạn đang sử dụng trong PowerPoint. Vì vậy, hãy chọn kiểu gõ và bảng mã phù hợp nhé!
Ví dụ, nếu bạn đang sử dụng công cụ Unikey và trong PowerPoint sử font chữ Times New Roman, Arial… thì chọn bảng Unicode, kiểu gõ Telex. Còn sử dụng font VNI-Times thì chọn bảng mã và kiểu gõ VNI.
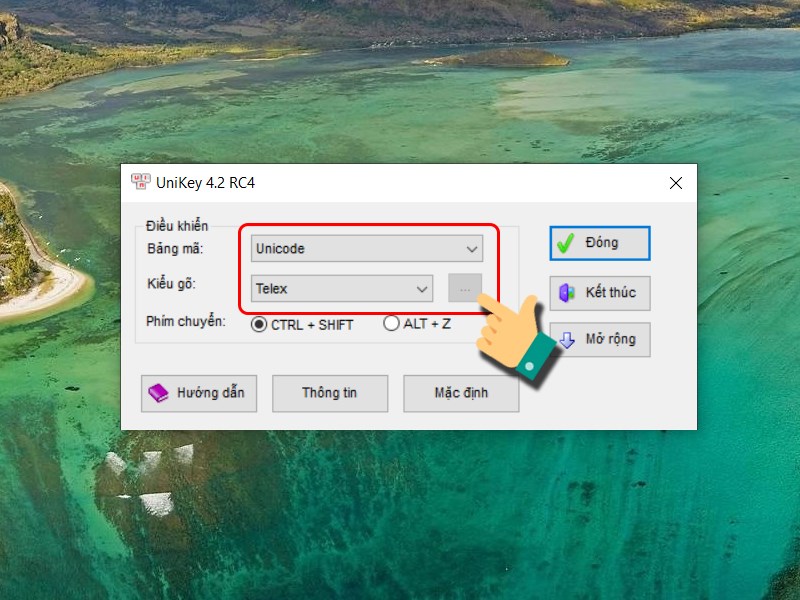
Thiết lập bộ gõ phù hợp
Bạn cũng có thể tắt Unikey, sau đó nhấn chuột phải vào icon Unikey > Chọn Run as administrator để chạy công cụ dưới quyền Admin.
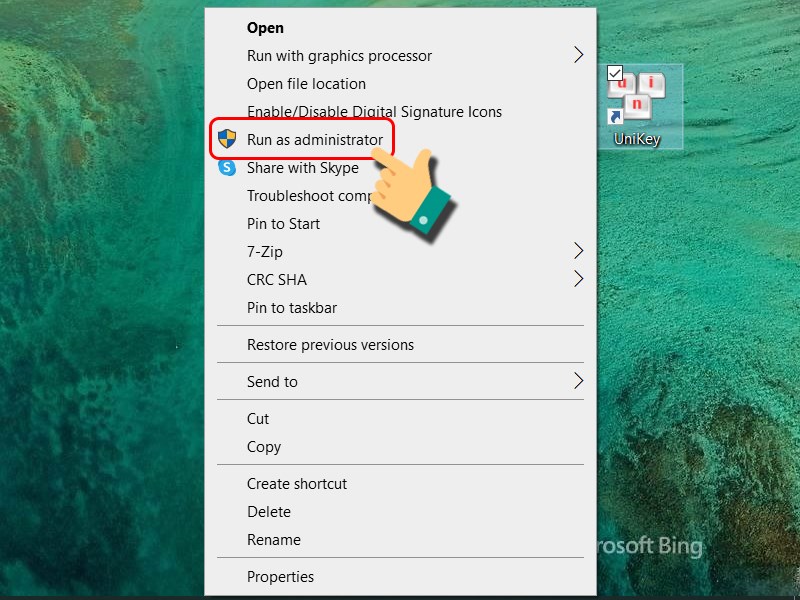
Mở bằng quyền Admin
II. Lỗi font chữ không đồng bộ ở các slide
1. Hướng dẫn nhanh
Tại giao diện chính của file PowerPoint, bạn hãy nhấn vào tab Home > Nhấn vào mục Replace > Chọn Replace Fonts > Nhập font chữ cần thay thế vào mục Replace và nhập font chữ dùng để thay thế vào mục With > Nhấn Replace.
2. Hướng dẫn chi tiết
Khi bạn tổng hợp slide từ nhiều nguồn sẽ gặp tình trạng lỗi font chữ không đồng bộ trong file, làm cho PowerPoint của bạn không chuyên nghiệp.
Cách khắc phục:
Bước 1: Tại giao diện chính của file PowerPoint, bạn hãy nhấn vào tab Home.
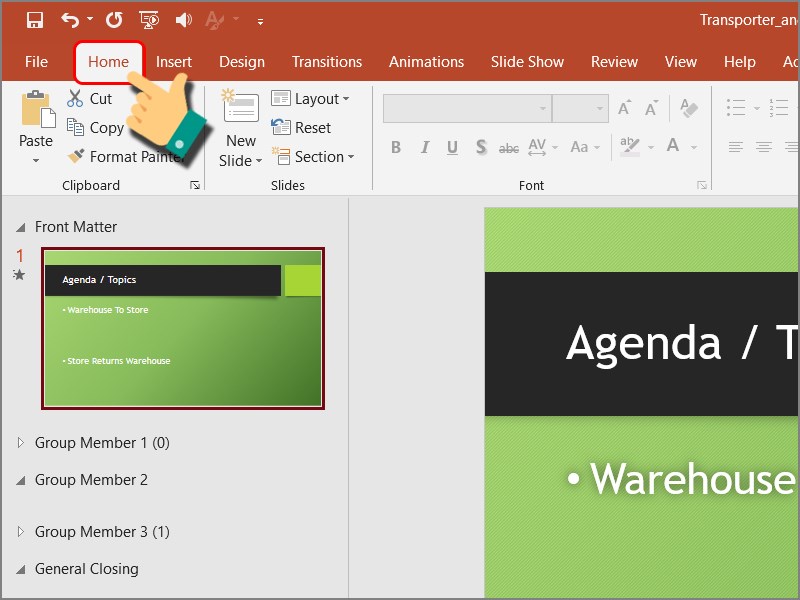
Nhấn vào tab Home
Bước 2: Nhấn vào mục Replace > Chọn Replace Fonts.
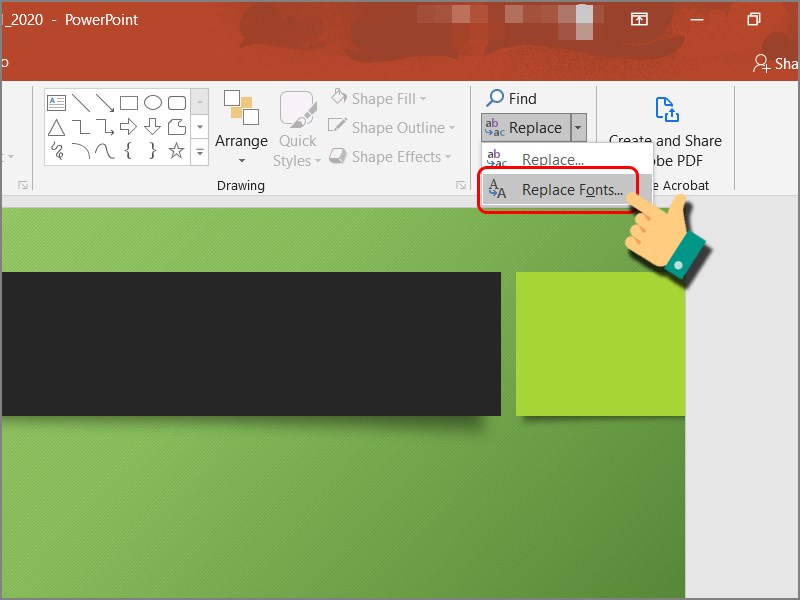
Chọn Replace Fonts
Bước 3: Nhập font chữ cần thay thế vào mục Replace và nhập font chữ dùng để thay thế vào mục With > Nhấn Replace.
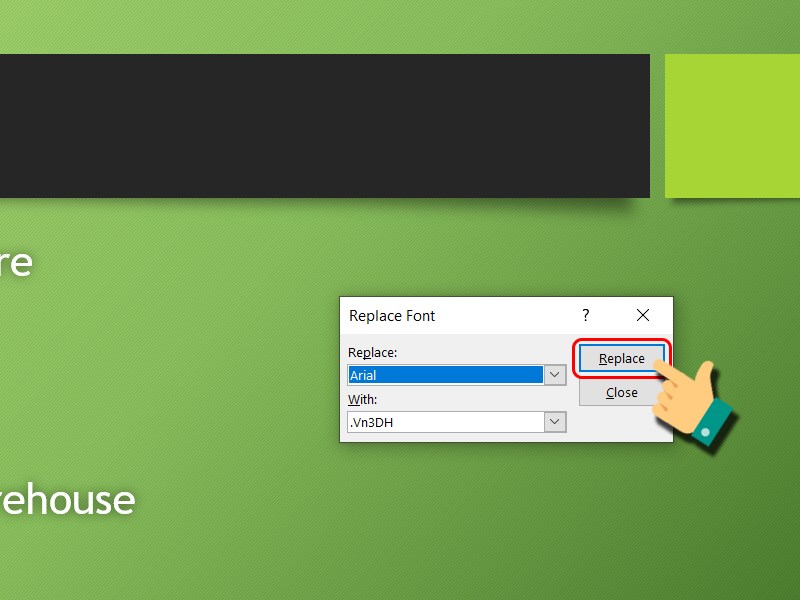
Thay thế font chữ
III. Lỗi font chữ khi mở trên máy tính khác
Khi bạn mở file PowerPoint trên máy tính khác và bị lỗi font chữ là vì máy tính này không có font chữ bạn đã dùng. Để khắc phục sự cố này, bạn hãy nhúng font chữ vào file PowerPoint trước khi lưu.
1. Hướng dẫn nhanh
Nhấn vào File > Nhấn vào Option > Nhấn vào Save ở danh sách bên trái > Chọn Embed fonts in the file để nhúng font vào slide > Nhấn OK.
2. Hướng dẫn chi tiết
Bước 1: Tại giao diện chính của file PowerPoint, bạn hãy nhấn vào File.
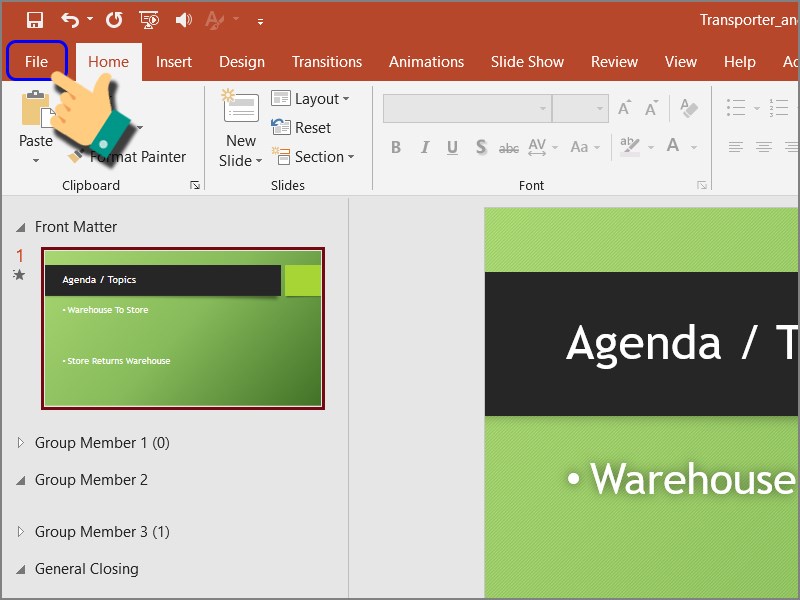
Vào file
Bước 2: Nhấn vào Option.
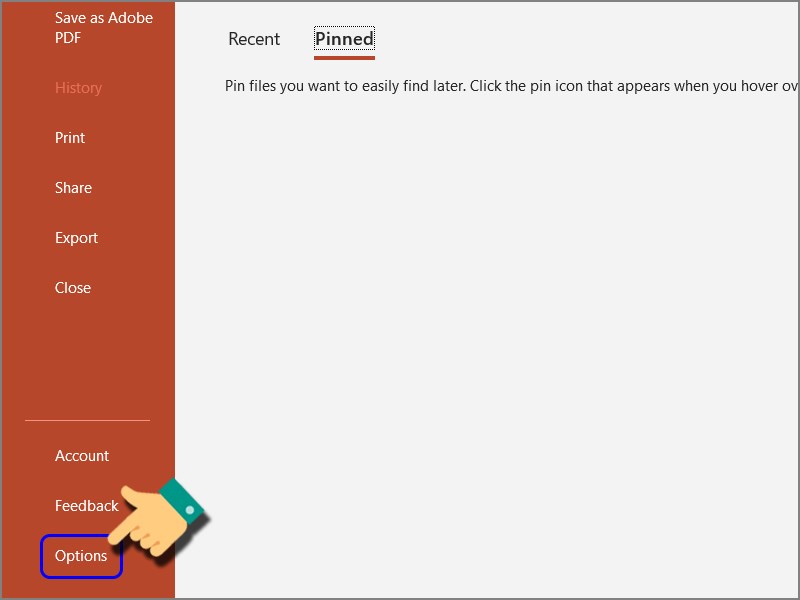
Chọn Options
Bước 3: Tiếp tục nhấn vào Save ở danh sách bên trái.
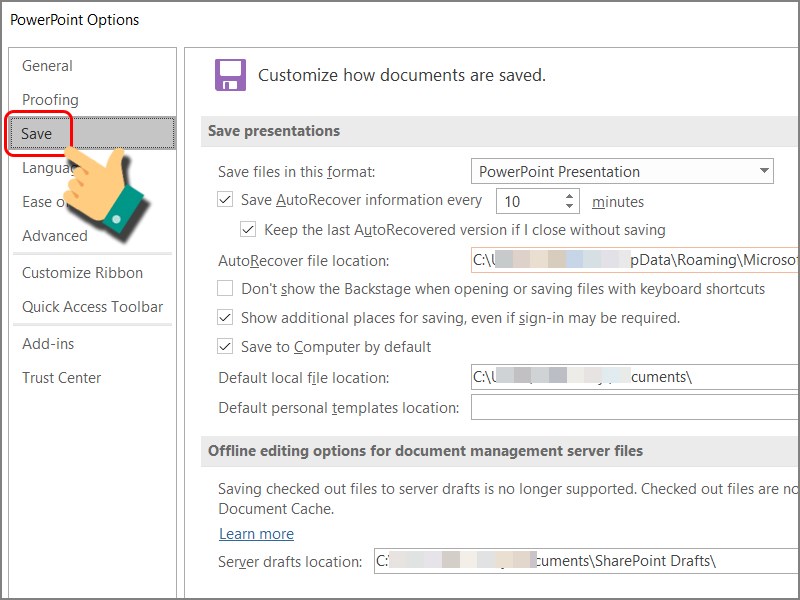
Nhấn vào Save
Bước 4: Chọn Embed fonts in the file để nhúng font vào slide > Nhấn OK.
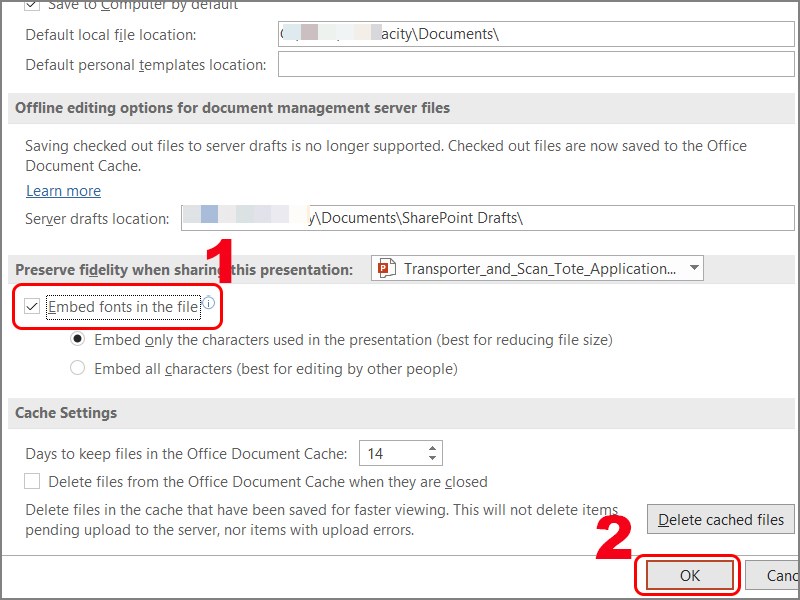
Chọn Embed fonts in the file
Trên đây là bài viết hướng dẫn sửa lỗi font chữ trong PowerPoint khi viết tiếng Việt hiệu quả, dễ thao tác. Hy vọng bài viết sẽ có ích cho bạn. Chúc các bạn thành công!








