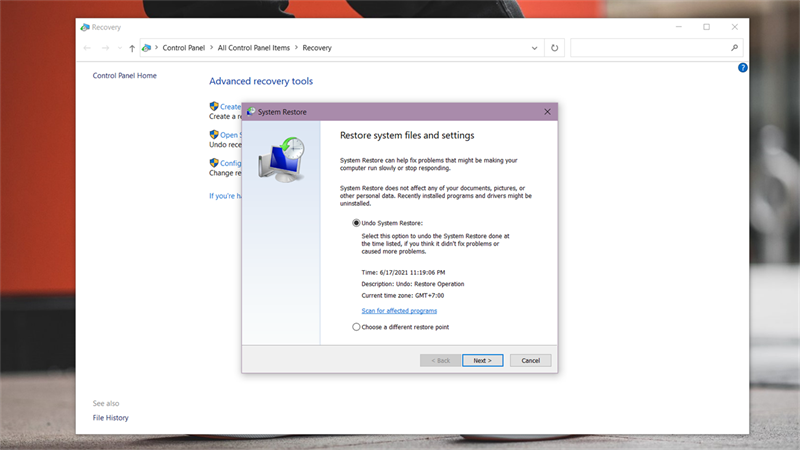Lưu ý:
- Đây không phải là phiên bản thử nghiệm do chính Microsoft phát hành nên bạn không nên cài lên máy thật mà chỉ nên thử nghiệm trên máy ảo.
- Hãy sao lưu lại dữ liệu bằng cách sử dụng Recovery để tránh tình trạng lỗi màn hình xanh gây ra nhiều file DLL bị mất.
- Nhiều máy không chạy được nên các bạn cân nhắc trước khi sử dụng.
1. Hướng dẫn cách cài đặt Windows 11 lên máy ảo
Bước 1: Các bạn cần chuẩn bị đầy đủ những file cần thiết bên dưới nhé.
Bước 2: Các bạn cài đặt ứng dụng VMware Workstation và chọn dùng thử 30 ngày miễn phí (nếu có Key thì Các bạn sử dụng cũng được).
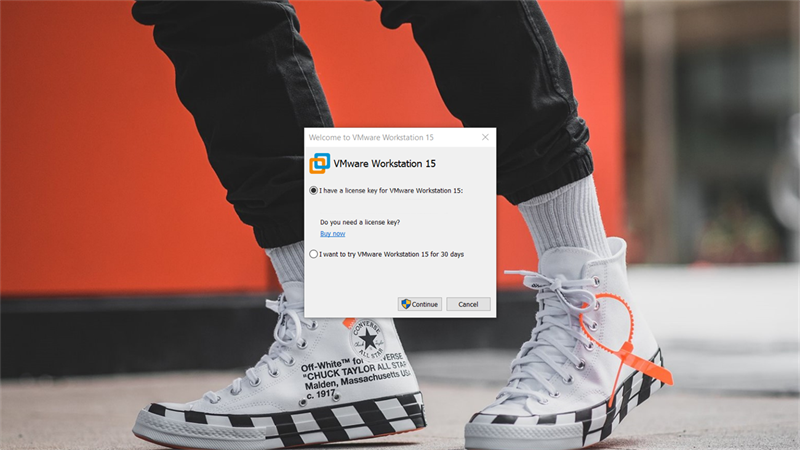
Bước 3: Các bạn chọn vào Create a New Virtual Machine để tạo máy ảo mới.
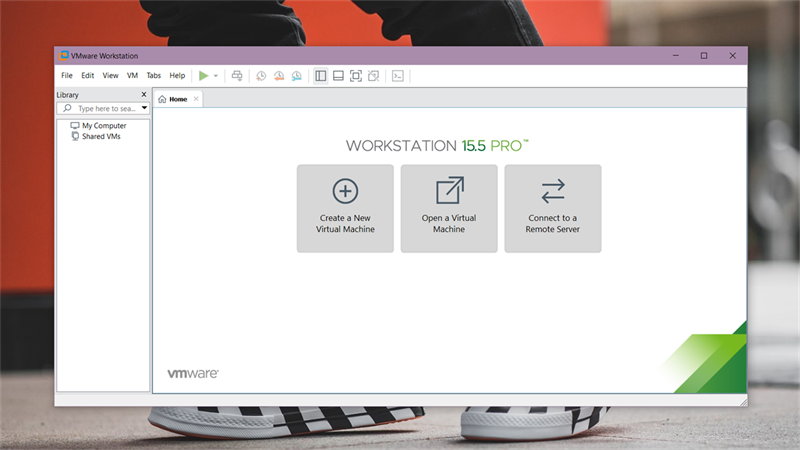
Bước 4: Các bạn chọn tiếp vào Typical để thiết lập tự động mà máy khuyên dùng.
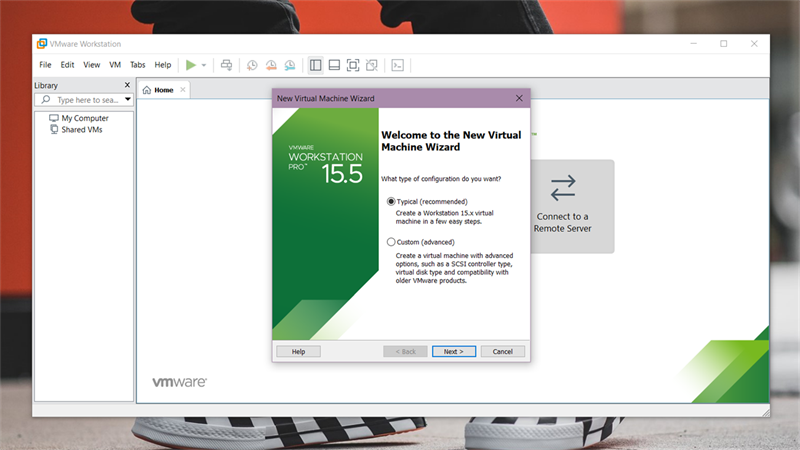
Bước 5: Cửa sổ hiện ra, các bạn chọn vào Browse… và tìm đến file ISO Windows 11 vừa tải lúc nãy.
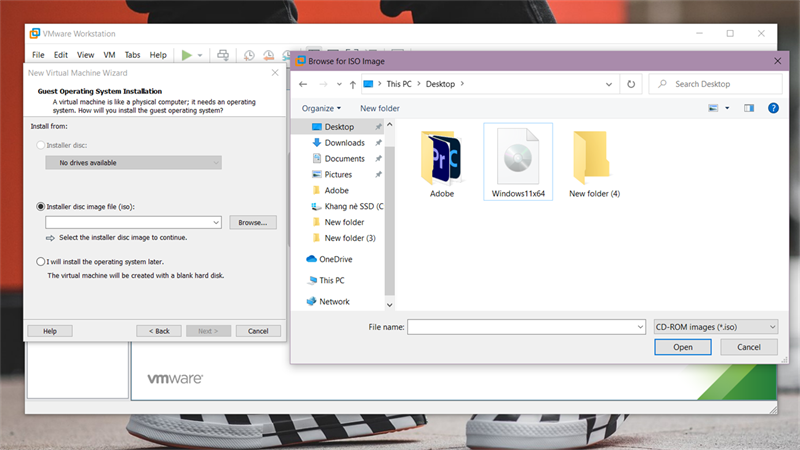
Bước 6: Các bạn nên đặt tên là Windows 11 Preview và tạo một thư mục mới để lưu máy ảo này để dễ quản lý hơn nhé.
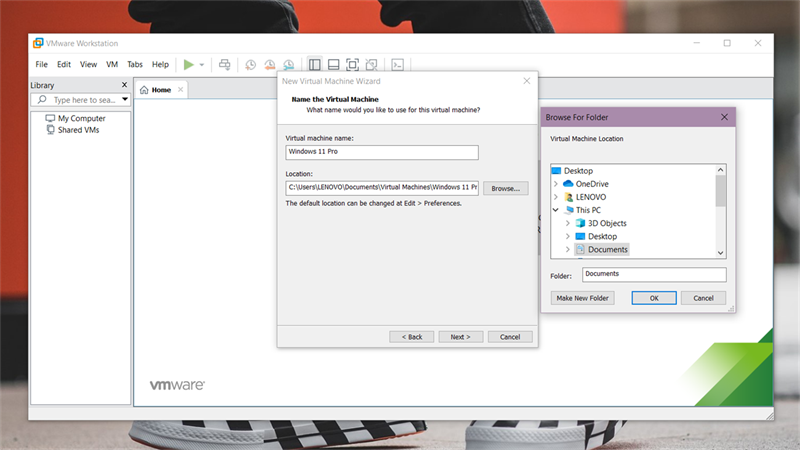
Bước 7: Ở bước tiếp theo các bạn cần thiết lập phần cứng cho máy ảo tối ưu nhất là 4GB RAM và 2 nhân 2 luồng.
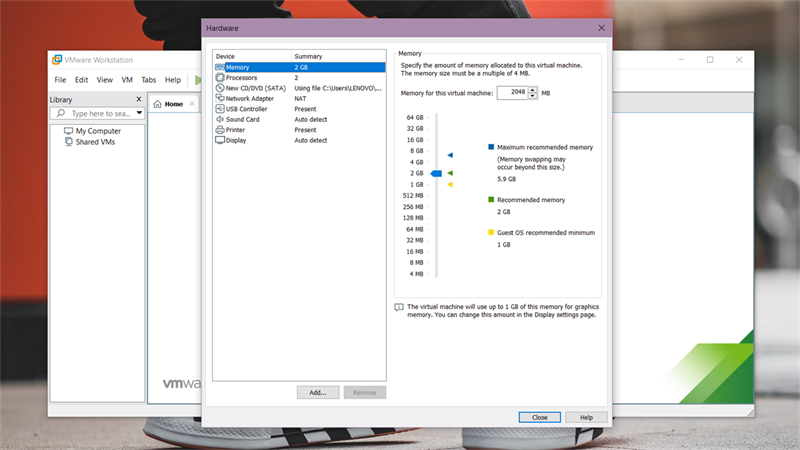
Bước 8: Chọn như trong hình để khởi chạy phiên bản cài đặt của Windows 11.
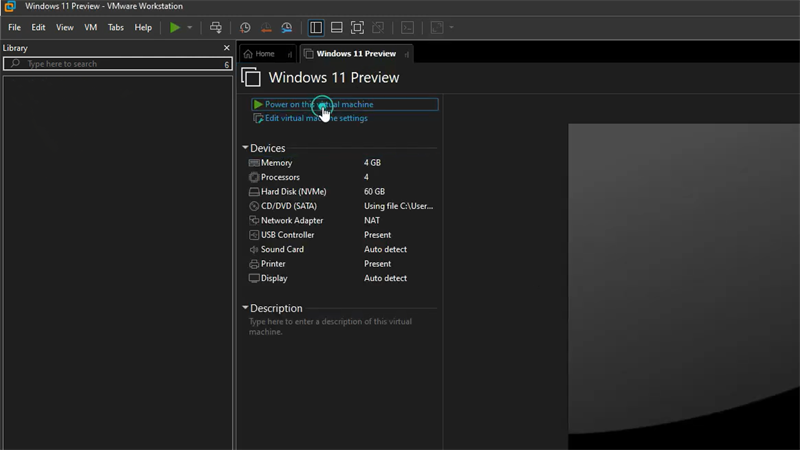
Bước 9: Ở bước này giao diện cửa sổ Windows đã thay đổi một tí nhưng cách cài đặt cũng tương tự vậy.
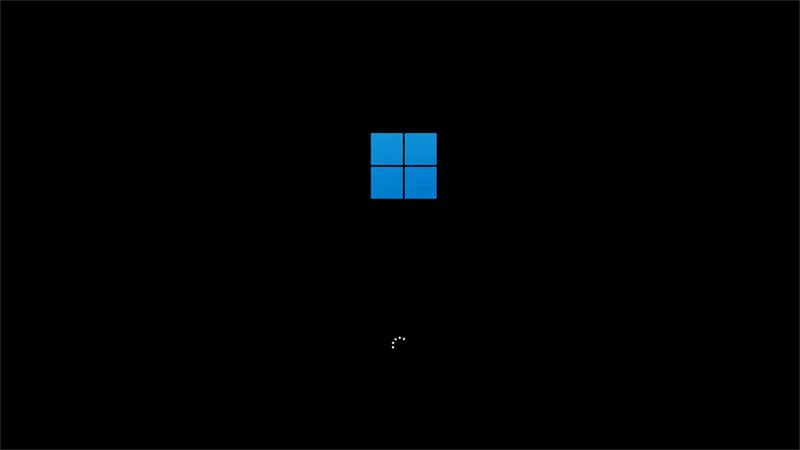
Bước 10: Các bạn chọn vào I dont have product key.
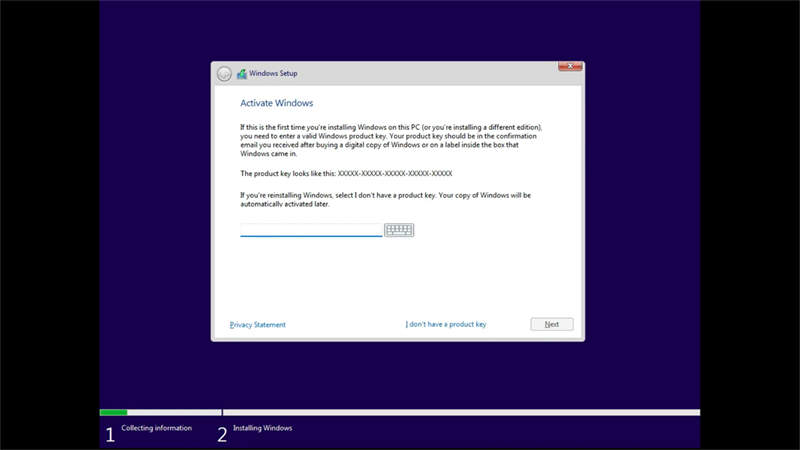
Bước 11: Các bạn chọn vào phiên bản Windows 11 Pro và thiết lập cài đặt như trên Windows 10.
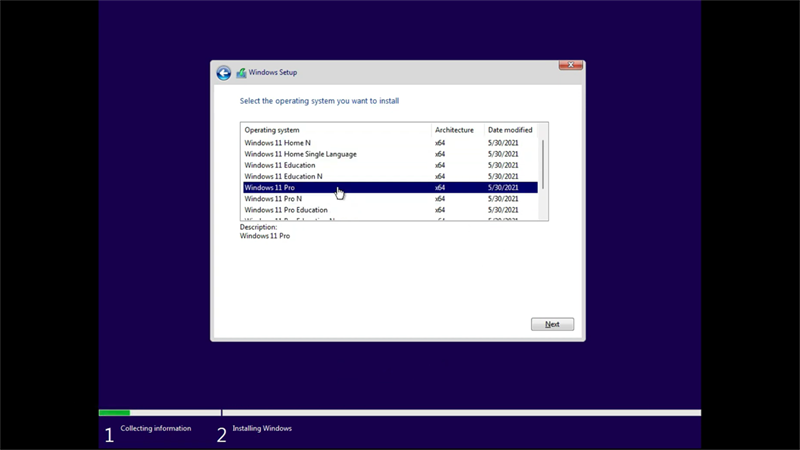
Bước 12: Đợi một lúc máy được cài đặt xong thì sẽ hiện ra màn hình cài đặt khu vực như trên Windows 10, bước này khá dễ các bạn chỉ cần giữ nguyên và chọn next. Kể từ bước này giao diện đã đẹp hơn khá nhiều. Các góc của cửa sổ đã được bo cong và đẹp hơn nhiều.
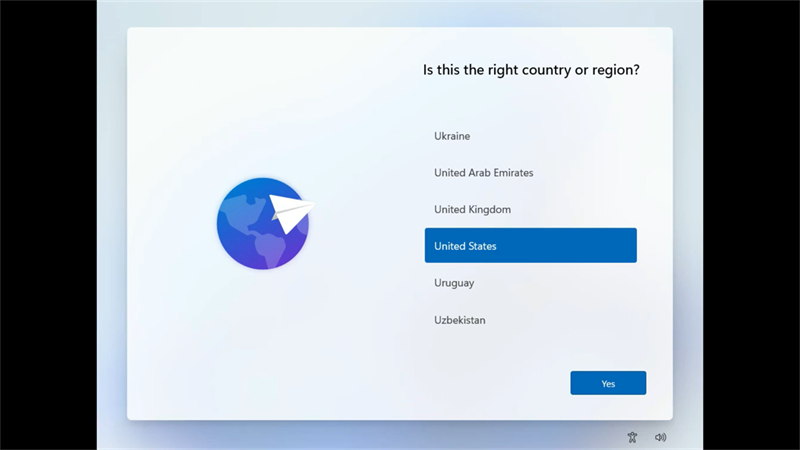
Bước 13: Tới đây Các bạn không nên đăng nhập tài khoản của mình vào máy. Nếu có hãy đăng nhập tài khoản Clone (ảo) hoặc thiết lập Offline nhé. Các bạn chọn vào Sign-in Option.
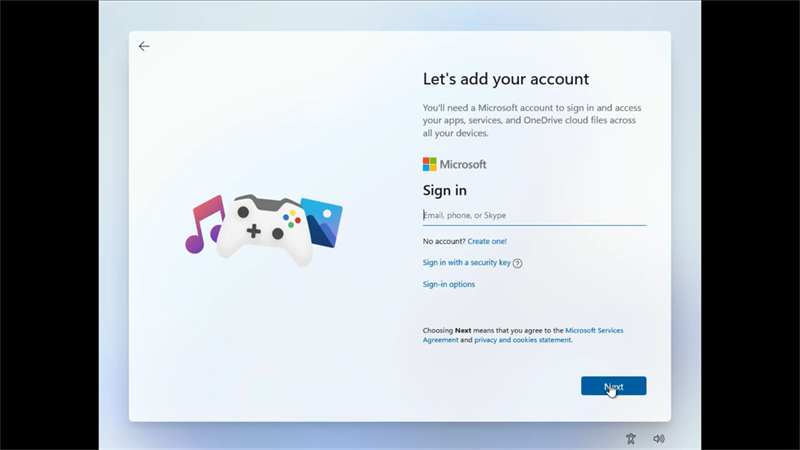
Bước 14: Sau đó, Các bạn chọn vào Offline Account để sử dụng máy.
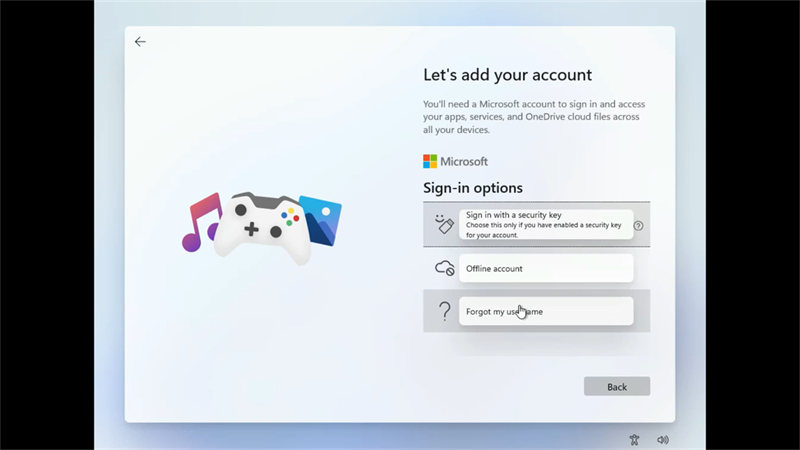
Bước 15: Các bước còn lại Các bạn chỉ cần Next hết là được nhé. Cuối cùng đây là thành quả khi mình đã cài đặt thành công Windows 11 lên máy ảo.
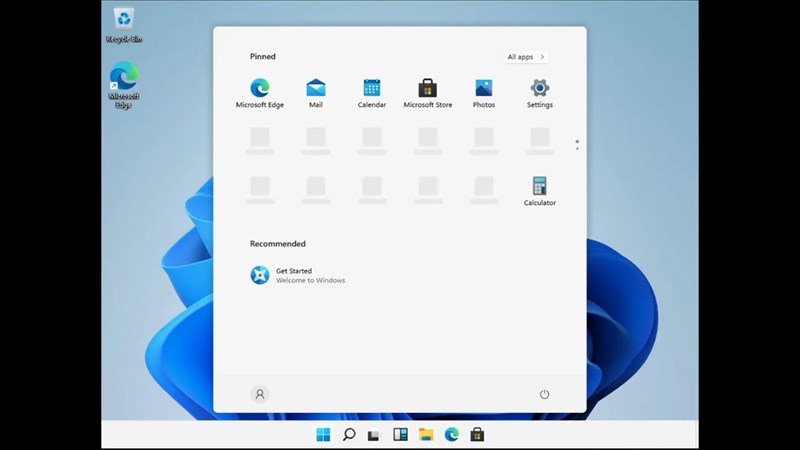
2. Hướng dẫn cách khôi phục dữ liệu nếu có lỗi
Các bạn có thể sử dụng file lúc nãy mình đã Backup để Restore lại Windows 10 của mình. Có nhiều máy có tự động Backup phiên bản hoạt động ổn định gần nhất.
Bước 1: Các bạn mở thanh tìm kiếm và tìm dòng chữ Recovery hoặc System Restore vào ứng dụng khôi phục lại Windows 11.
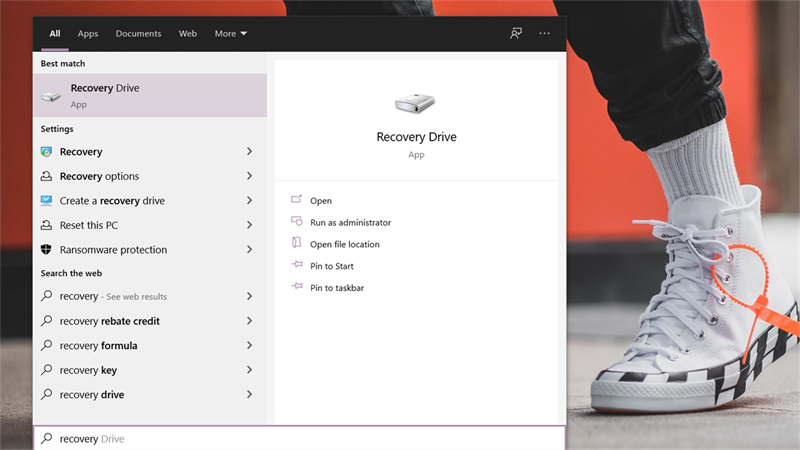
Bước 2: Chọn Open System Restore và ứng dụng sẽ hiện ra cho các bạn một bản mà hệ thống sử dụng tốt gần nhất để sao lưu.
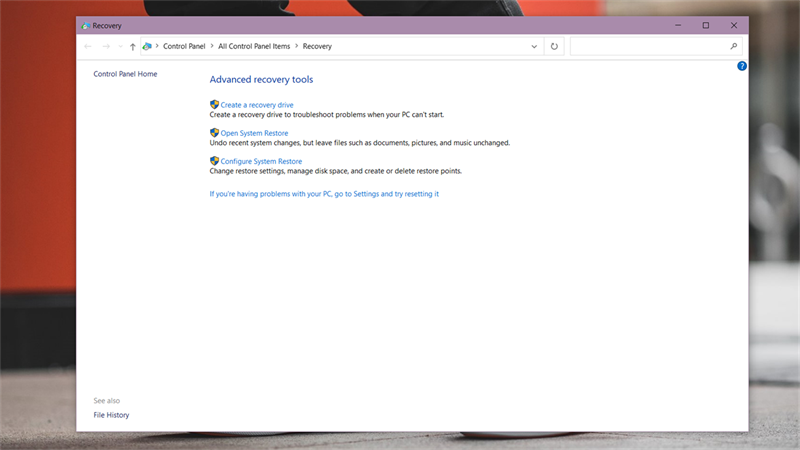
Bước 3: Các bạn chọn Next, sau đó đợi một lúc máy không phục là hoàn thành nhé.