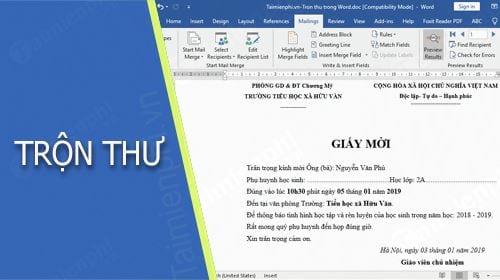Mail Merge – trộn văn bản hay trộn thư là một tính năng hữu ích trong Microsoft Word cho phép bạn tạo nhiều thư mời, thư cảm ơn, thông báo, giấy khen, túi hồ sơ, thẻ tên và nhiều thông tin khác được lưu trữ trong danh sách, cơ sở dữ liệu hoặc bảng tính. Khi thực hiện một Mail Merge, bạn sẽ cần một tài liệu văn bản Word (bạn có thể bắt đầu bằng một tài liệu văn bản hiện có hoặc tạo một văn bản mới) và một danh sách người nhận, thông thường là một tập tin Workbook trong Excel – bảng tính Excel.
Hướng dẫn dùng Mail Merge trong Word
Trước hết bạn cần chuẩn bị file Excel với danh sách đầy đủ tên và file Word mẫu thư mời, hoặc nội dung cần trộn thư.
Bước 1:
Tại giao diện Word có mẫu đơn bạn nhấn vào mục Mailings rồi nhấn tiếp vào mục Start Mail Merge hiển thị bên dưới. Tiếp tục nhấn vào mục Step-by-Step Mail Merge Wizard.

Bước 2:
Trong giao diện hiển thị các bước thực hiện, trước tiên bạn lựa chọn loại thư mà chúng ta đang soạn gồm:
- Letters: Kiểu thư mời.
- E-mail messages: Email.
- Envelopes: Phong thư.
- Labels: Thư theo nhãn.
- Directory: Thư theo danh mục.
Sau đó bạn nhấn tiếp vào chữ Next.
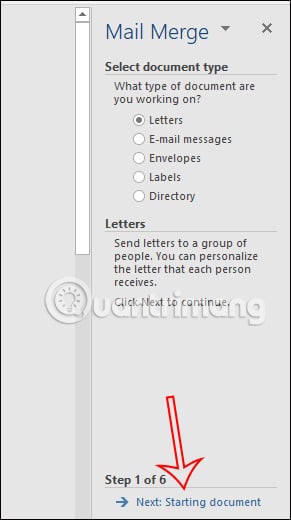
Bước 3:
Trong bước này, bạn sẽ chọn mẫu thư để trộn văn bản, gồm:
- Use the current document: Sử dụng mẫu thư đang mở.
- Start from a template: Dùng mẫu thư trong Word.
- Start from existing document: Dùng các mẫu thư đã có hoặc đã tạo lưu trong Word.
Nhấn tiếp Next để chuyển sang bước tiếp theo.
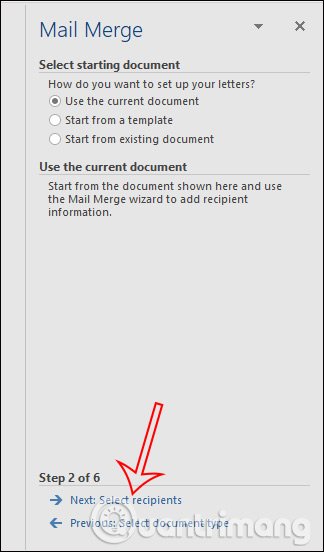
Bước 4:
Ở bước này chúng ta chọn dữ liệu được lấy từ file Excel chứa danh sách tên. Nhấn Browse… để chọn file Excel.
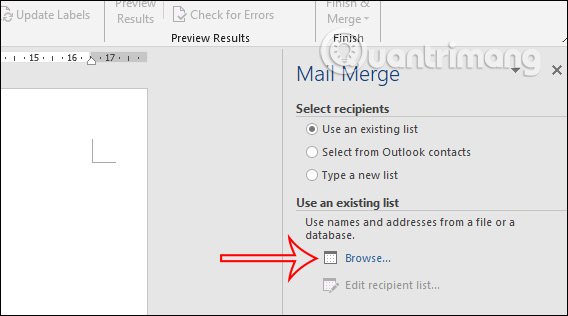
Lúc này hiển thị giao diện trong Word với các sheet tài liệu Excel. Nhấn vào sheet chứa dữ liệu muốn sử dụng rồi nhấn OK để tiếp tục.

Lúc này sẽ hiển thị đầy đủ nội dung các cột có trong file Excel, bạn tích chọn hoặc bỏ tích vào những thông tin trong giao diện. Nhấn OK để tiếp tục. Sau đó nhấn vào Next để chuyển sang bước tiếp theo.
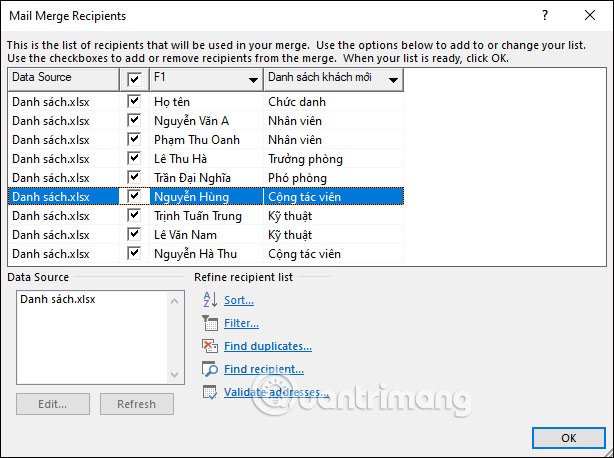
Bước 5:
Trong bước này sẽ có tùy chọn viết thêm hoặc chỉnh sửa những thông tin trong thư trộn với trường hợp bạn chưa viết xong mẫu. Nếu mẫu đã viết hoàn chỉnh thì bỏ qua bước này, nhấn vào Next để tiếp tục.

Bước 6:
Ở bước này bạn nhấn vào vị trí muốn chèn nội dung, sau đó nhấn vào nút Insert Merge Field rồi chọn trường muốn lấy, trước hết là tên người.

Lúc này sẽ hiển thị tên trường, để hiện luôn tên người thì bạn nhìn sang cột nội dung ở cạnh phải, nhấn vào mũi tên tại Recipient để thay đổi các mục trong danh sách. Ngay lập tức hiển thị tên người muốn điền vào danh sách.

Tiếp đến bạn nhấn xuống nội dung khác ở bên dưới để điền thông tin, chúng ta cũng nhấn vào Insert Merge Field rồi chọn trường điền nội dung, ở đây là chức vụ. Sau đó sẽ hiển thị tên chức danh ứng với tên bên trên như file Excel. Bạn nhấn vào mũi tên tại Recipient thì nội dung các trường thay đổi ngay sau đó.
Lúc này bạn có thể nhấn in ngay giấy mời là xong.
Cuối cùng nhấn Next để hoàn thành quá trình trộn thư trong Word.
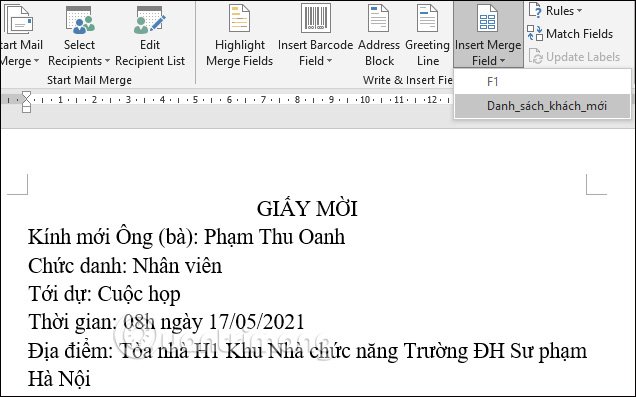
Lời kết
Tham khảo thêm các khóa học lập trình và blockchain tại: Học viện công nghệ Tekmonk

- TOP APP, Ứng dụng tăng tốc game Free Fire Mượt giảm lag, không giật 2022
- Top 10 1 tấn bằng bao nhiêu kg hay nhất
- Top 6 app mua thuốc online uy tín tốt nhất cho iphone iso và android 2023
- Cách Xin 1 Nick Garena Liên Quân 2022 mới nhất
- TOP 10 Tướng Pháp Sư (Phép) Mạnh Nhất Liên Quân 2023
- Top 6 vẽ tranh phong cảnh núi bằng bút chì 2022
- Giải bài 3.1, 3.2, 3.3, 3.4 trang 8, 9 sách bài tập vật lí 8 – Bài trang Sách bài tập (SBT) Vật lí 2023
- Top app soi da online, kiểm tra da mặt tốt nhất 2023
- 5 thủ thuật YouTube trên laptop cực hay mà bạn nên biết
- Cách đăng ký tiêm vaccine Covid-19 mũi 2 online đơn giản nhất