Sao lưu dữ liệu (backup) là một việc quan trọng trong quá trình vận hành một website. Việc sao lưu không chỉ giúp bạn khôi phục toàn bộ website nhanh chóng khi gặp lỗi trong quá trình chỉnh sửa, hay bị hacker tấn công, mà còn giúp bạn có thể chuyển dữ liệu từ server này sang server khác một cách dễ dàng.
Trong bài viết này, mình sẽ hướng dẫn các bạn những cách đơn giản và nhanh chóng nhất để sao lưu dữ liệu website WordPress. Có 2 cách làm phổ biến là bạn sao lưu dữ liệu thông qua cPanel hoặc là sử dụng plugin. Cùng xem cách làm chi tiết của từng phương pháp ở dưới đây nhé.
Backup thủ công bằng cPanel
Bước 1: Sao lưu mã nguồn của website
Trong tài khoản quản lý hosting của bạn, đi đến trang quản lý cPanel và chọn mục File Manager.

Lúc này, bạn sẽ được thấy toàn bộ các tệp chứa mã nguồn của tất cả các website mà bạn lưu trên host. Bạn chọn thư mục chứa file mã nguồn của website bạn cần backup (1), rồi nhấn chọn Select All (2) để chọn toàn bộ các tệp đó, cuối cùng nhấn Compress (3).

Một popup sẽ hiện ra, bạn chọn Zip Archive để file dữ liệu của bạn được nén vào một file zip nhé, rồi nhấn Compress File(s).

Sau khi quá trình nén các file hoàn tất, bạn sẽ thấy trong danh sách các tệp dữ liệu xuất hiện thêm 1 file mới có đuôi là .zip. Bạn hãy click vào file đó rồi chọn Download để tải file dữ liệu này về máy tính của bạn.

Bước 2: Sao lưu cơ sở dữ liệu của website
Bạn quay trở lại giao diện cPanel, tìm đến mục Database > phpMyadmin.

Bạn chọn thư mục dữ liệu của website bạn cần, sau đó nhấn chọn Export. Tiếp theo, bạn chọn tiếp Quick và SQL, sau đó nhấn Go và lưu file được tải về máy tính của bạn.

Đến đây, là bạn đã hoàn tất việc sao lưu toàn bộ dữ liệu website của bạn bao gồm cả mã nguồn và phần cơ sở dữ liệu của website và lưu vào máy tính của bạn. Tuy nhiên, nếu bạn cần sao lưu dữ liệu thường xuyên, thì việc làm thủ công theo cách này chưa phải là tối ưu. Có khá nhiều các plugin sẽ giúp bạn thực hiện việc sao lưu này một cách tự động và định kỳ theo cài đặt của bạn. Hãy xem tiếp cách dùng plugin như nào nhé.
Backup bằng plugin
Có khá nhiều các plugin có thể hỗ trợ bạn sao lưu dữ liệu một cách nhanh chóng và tiện lợi.
Trong số các plugin bên mình review thì UpdraftPlus đứng đầu về lượt cài đặt với hơn 2 triệu lượt cài đặt. Ngoài ra, nó còn hoàn toàn miễn phí. Vậy nên, mình sẽ hướng dẫn bạn thao tác với plugin này nhé.
Cài đặt và kích hoạt plugin
Đây là một plugin miễn phí và có trên wordpress.org, nên bạn có thể cài đặt trực tiếp trên admin dashboard của bạn, hoặc là tải từ wordpress.org.
Ngay sau khi kích hoạt plugin, bạn sẽ được chuyển đến trang quản lý các plugin bạn đã cài trên website và thấy giao diện sau:

Bạn nhấn nút Press here to start nhé. Bạn lưu ý là nếu như đây là lần đầu tiên bạn sử dụng plugin này cho website của bạn, thì plugin sẽ hiển thị các popup để hướng dẫn bạn thao tác.
Back up ngay bằng plugin
Nếu bạn muốn sao lưu dữ liệu ngay, thì bạn thực hiện các thao tác như ở bước này. Còn nếu bạn chưa cần sao lưu ngay, mà muốn đặt lịch định kỳ, thì bạn có thể bỏ qua bước này và thực hiện bước tiếp sau.
Trong admin dashboard, bạn tìm đến menu Cài đặt > UpdraftPlus Backups. Bạn tìm đến tab Backup / Restore và nhấn nút Sao lưu ngay.

Một popup sẽ hiển thị để bạn chọn lựa loại dữ liệu muốn sao lưu. Sau khi chọn xong, bạn nhấn nút Sao lưu ngay nhé.
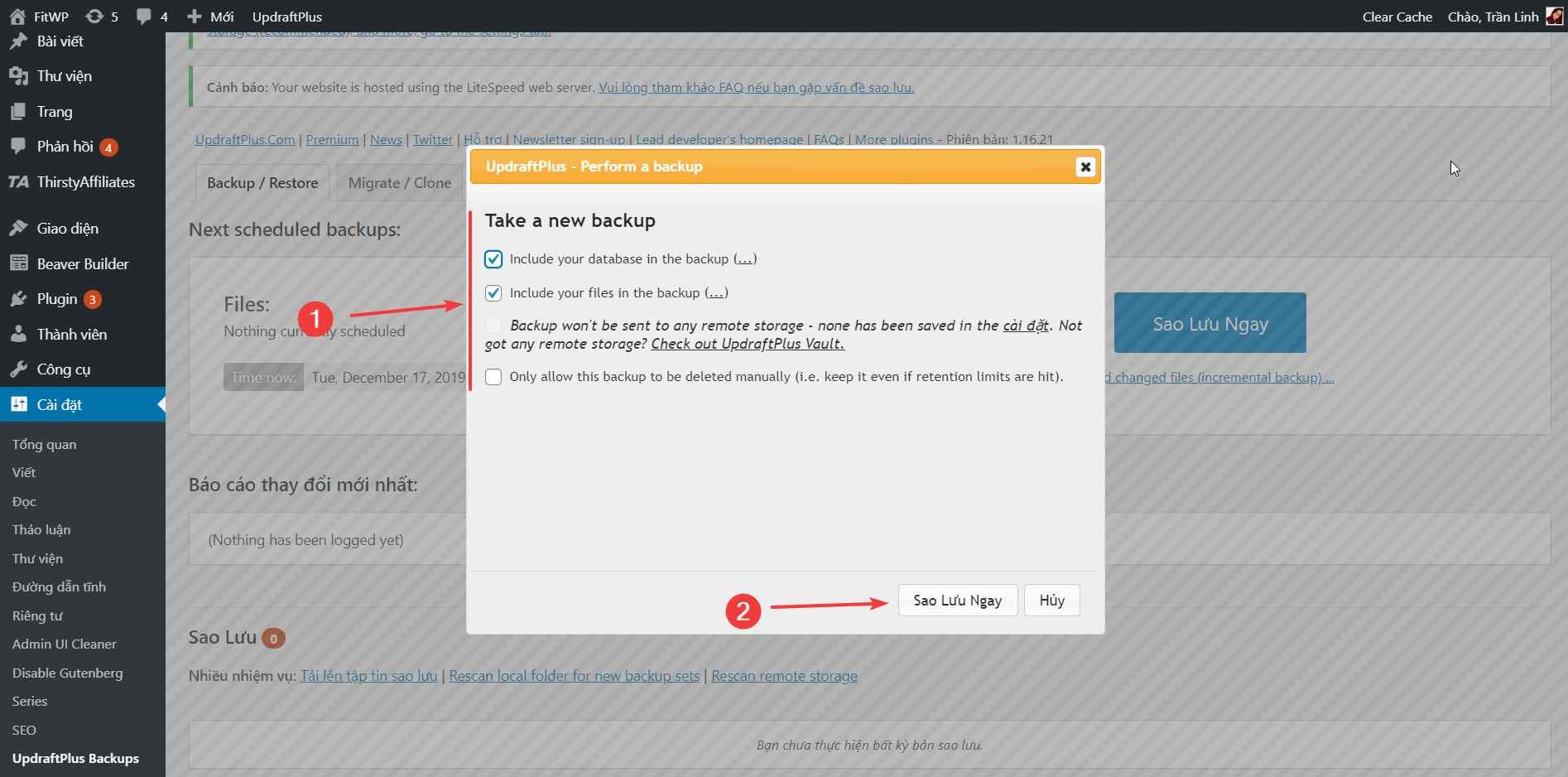
Sau đó, plugin sẽ tiến hành nén các tệp dữ liệu của bạn và hiển thị tiến trình thực hiện. Bạn chờ một lúc để hoàn tất nhé:

Sau khi hoàn tất việc sao lưu, bạn kéo chuột xuống sẽ thấy một danh sách các bản sao lưu mà bạn đã từng thực hiện với các thông tin đầy đủ ngày giờ sao lưu, dữ liệu sao lưu là gì, và cho phép bạn khôi phục lại dữ liệu đó hoặc là xóa bản sao lưu đó đi.

Thiết lập plugin để backup định kỳ
Bước 1: Thiết lập lịch sao lưu dữ liệu
Vẫn trong giao diện thiết lập cho plugin UpdraftPlus Backups, bạn chuyển sang tab Thiết lập (1) và tùy chọn các thông tin sau: thời gian sao lưu cho từng loại dữ liệu (2), số bản lưu giữ lại (3), và nơi sẽ lưu trữ các bản sao lưu (4).

Bước 2: Chọn nơi để lưu trữ các bản sau lưu dữ liệu
Plugin này cung cấp cho bạn khá nhiều lựa chọn để lưu trữ các bản sao lưu tự động, như: Google Drive, Dropbox, Microsoft OneDrive, … Khi bạn nhấn vào một lựa chọn, thì sẽ có 1 bảng thiết lập hiển thị bên dưới. Ví dụ như ở đây mình chọn Google Drive.

Bạn kéo xuống và nhấn Lưu thay đổi nhé.
Bước 3: Cấp quyền truy cập cho plugin để lưu dữ liệu
Tiếp đó, plugin sẽ yêu cầu bạn cấp quyền truy cập vào tài khoản Google Drive của mình (nếu bạn chọn nơi lưu trữ là một nơi khác, thì bước này plugin cũng sẽ yêu cầu quyền truy cập tương tự).

Bạn kích vào đường link trên thông báo hiện ra và đăng nhập vào tài khoản Google Drive và đồng ý cấp quyền cho UpdraftPlus.

Cuối cùng, bạn sẽ được đưa đến giao diện dưới đây và nhấn Complete setup. Vậy là bạn đã hoàn tất việc thiết lập sao lưu tự động rồi đó.

Bạn sẽ thấy bản backup của bạn hiển thị trong danh sách như dưới đây:

Lời cuối
Như bạn thấy đấy, dù làm theo phương pháp nào thì các thao tác để sao lưu dữ liệu khá là đơn giản. Nhưng có thể một số bạn không quá am hiểu về kỹ thuật thì có thể sẽ hơi ngại việc thao tác trên cPanel. Vì vậy nên mình khuyến khích các bạn sử dụng plugin. Hơn nữa, việc dùng plugin cũng có lợi thế là làm tự động giúp bạn định kỳ nên dữ liệu sẽ được lưu trữ thường xuyên và bảo đảm hơn.
Và cuối cùng, thao tác cũng đơn giản thôi nên các bạn đừng bỏ qua việc sao lưu dữ liệu website nhé, nó sẽ giúp bạn hạn chế tối đa các rủi ro mất dữ liệu sau này.
function pinIt()
{
var e = document.createElement(‘script’);
e.setAttribute(‘type’,’text/javascript’);
e.setAttribute(‘charset’,’UTF-8′);
e.setAttribute(‘src’,’https://assets.pinterest.com/js/pinmarklet.js?r=’+Math.random()*99999999);
document.body.appendChild(e);
}









