App chụp màn hình máy tính trên Windows 2022
Snipping Tool là gì?
Snipping Tool là một ứng dụng chụp màn hình tiện lợi do “ông lớn” trong làng công nghệ – Microsoft phát triển miễn phí đến người dùng với nhiều tính năng cực kỳ tiện lợi như chụp ảnh toàn màn hình hoặc 1 phần màn hình, dễ dàng ghi chú và chỉnh sửa trên ảnh chụp cũng như chia sẽ và lưu trữ.
Snipping Tool download và cài đặt trong một nốt nhạc
Nói vui là download và cài đặt, tuy nhiên bạn không cần phải tìm kiếm ở đâu xa xôi mà có thể nói snipping tool ở gần ngay trước mắt bạn. Vì đây là ứng dụng có sẵn trên hệ điều hành Windows nên bạn chỉ cần cần sử dụng tính năng search trên thanh taskbar và nhập Snipping Tool là bạn hoàn toàn có thể thấy và mở app để sử dụng.

Hướng dẫn sử dụng Snipping Tool
Bước 1: Sau khi bạn đã mở ứng dụng Snipping Tool, thì bạn sẽ thấy một giao diện cực kỳ thân thiện như hình minh họa bên dưới.
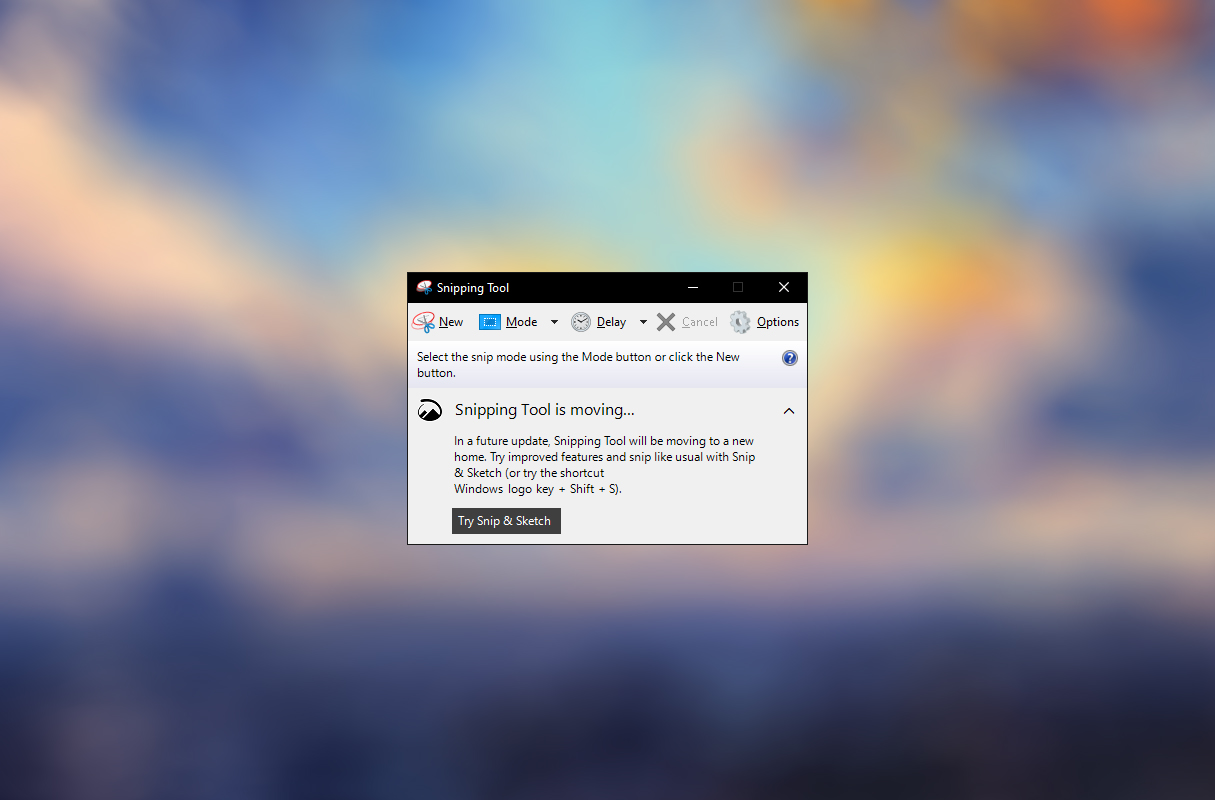
Bước 2: Tiếp theo, bạn sẽ chọn vào Mode để chọn chế độ chụp ảnh thích hợp. Hiện tại, Snipping Tool hỗ trợ người dùng 4 chế độ cơ bản như sau:
- Free-form Snip: Chụp ảnh màn hình theo khoanh vùng tự do.
- Rectangular Snip: Chụp ảnh màn hình theo khoanh vùng hình chữ nhật.
- Windows Snip: Chụp một cửa sổ đang mở.
- Full-screen Snip: Chụp toàn màn hình.
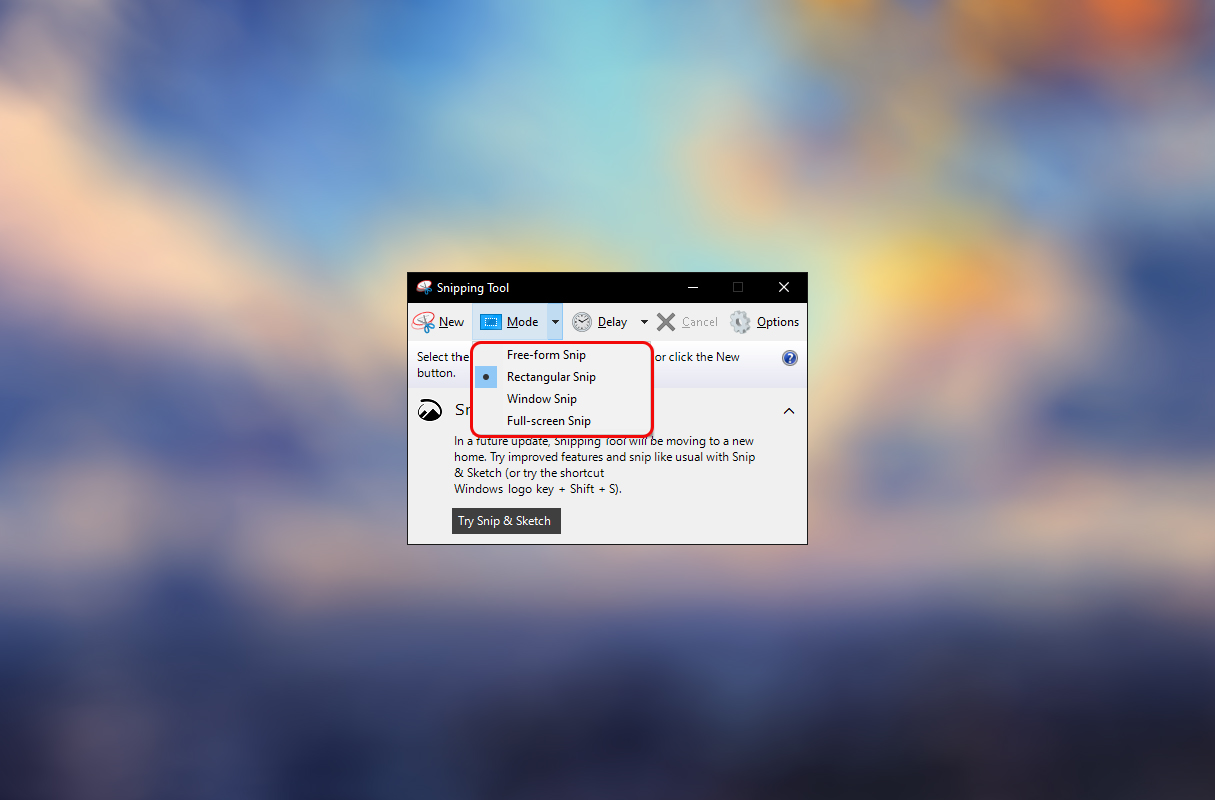
Bước 3: Sau khi chọn Mode xong, bạn click vào New (1) để bắt đầu chụp ảnh màn hình. Lúc này, việc bạn cần làm là nhấn giữ chuột trái và kéo chọn vùng bạn muốn chụp và thả chuột sau khi chọn xong để kết thúc (2)

Ngay lúc này, màn hình chính của Snipping Tool sẽ hiện lên ảnh bạn vừa chụp.

Lưu ý: Nếu bạn muốn delay thời gian bắt đầu chụp khi nhấn nút New thì bạn có thể sử dụng “Delay” để chọn số giây bạn muốn hoãn.
Bước 4: Tại đây bạn có thể sử dụng một số công cụ để chỉnh sửa hình ảnh của mình như:
- Pen: Ghi chú bằng tay trên ảnh đã chụp
- Highlighter: Đây là cây bút highlight giúp bạn tô bật lên những yếu tố chính mà bạn muốn nhấn mạnh trong hình.
- Eraser: Xóa những gì đã viết hoặc highlight.
- Edit With Pen 3D: Đưa hình ảnh vào Pen 3D để chỉnh sửa ảnh chuyên nghiệp hơn.

Bước 5: Sau khi đã hoàn tất việc chỉnh sửa ảnh, bạn có thể Lưu ảnh vào máy tính của bạn bằng tính năng Save hoặc gửi đến một địa chỉ Email bất tính năng Send Snip. Như vậy là xong!

Trên đây là tất cả những hướng dẫn cơ bản để bạn có thể làm quen và sử dụng Snipping Tool một cách đơn giản và dễ dàng nhất. Chúc các bạn thành công!








