Cách tạo số ngẫu nhiên Hàm RAND, RANDBETWEEN trong Excel
1.Các loại hàm RAND:
| Công thức | Mô tả | Kết quả |
| =RAND() | Số ngẫu nhiên lớn hơn hoặc bằng 0 và nhỏ hơn 1 | biến đổi |
| =RAND()*100 | Số ngẫu nhiên lớn hơn hoặc bằng 0 và nhỏ hơn 100 | biến đổi |
| =INT(RAND()*100) | Số nguyên ngẫu nhiên lớn hơn hoặc bằng 0 và nhỏ hơn 100 | biến đổi |
2.Công thức hàm RAND
Hàm RAND trả về một số thực ngẫu nhiên lớn hơn hoặc bằng 0 và nhỏ hơn 1. Hàm này là viết tắt của từ Random trong tiếng Anh, có nghĩa là ngẫu nhiên.
Cú pháp:=RAND()
Hàm RAND không có đối số nào.
Để tạo một số thực ngẫu nhiên nằm giữa a và b, bạn hãy dùng:
=RAND()*(b-a)+a
Lưu ý:
- Kết quả hàm RAND sẽ thay đổi khi trang tính được cập nhật (bằng cách nhập công thức hay dữ liệu vào một ô khác hay đóng mở lại file Excel).
- Nếu bạn không muốn kết quả bị thay đổi, sau khi nhập công thức xong, bạn nhấn F9 -> Enter. Kết quả trong ô sẽ không còn ở dạng công thức mà sẽ về dạng giá trị (Value).

3.Ví dụ hàm RAND
Tạo số ngẫu nhiên lớn hơn hoặc bằng 0 và nhỏ hơn hoặc bằng 1
Để tạo số ngẫu nhiên lớn hơn hoặc bằng 0 và nhỏ hơn hoặc bằng 1, ta dùng công thức sau:

Tạo số ngẫu nhiên lớn hơn hoặc bằng a, nhỏ hơn hoặc bằng b
Để tạo số ngẫu nhiên từ 1 đến 100, ta sử dụng công thức sau:
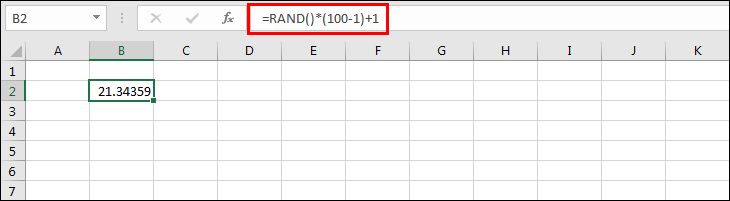
Lấy 1 ký tự bất kỳ trong bảng chữ cái bằng hàm RAND
Để lấy 1 ký tự bất kỳ trong bảng chữ cái bằng hàm RAND, ta kết hợp 3 hàm RAND, hàm INT và hàm CHAR.
- Các chữ viết hoa nằm từ mã 65-90 trong bảng mã ASCII.
- Các chữ cái thường nằm từ mã 97-122 trong bảng mã ASCII.
Ví dụ: Lấy chữ viết hoa.
Sử dụng hàm RAND để tạo số ngẫu nhiên trong khoảng 65 – 90.

Sử dụng hàm INT để làm tròn xuống số nguyên gần nhất.

Sử dụng hàm CHAR để lấy ký tự bất kỳ trong bảng ký tự của máy tính bạn.

Hoặc bạn có thể gộp cả 3 hàm trong cùng 1 công thức:

4.Hàm RANDBETWEEN
Hàm RANDBETWEEN trả về một số số nguyên ngẫu nhiên lớn nằm giữa các số do bạn chỉ định. Hàm này là viết tắt của từ Random Between.
Cú pháp:=RANDBETWEEN(bottom, top)
Trong đó:
- Bottom: Số nguyên nhỏ nhất mà hàm RANDBETWEEN sẽ trả về.
- Top: Số nguyên lớn nhất mà hàm RANDBETWEEN sẽ trả về.

Ví dụ: Để tạo ngẫu nhiên các số nguyên trong khoảng từ 1 đến 100, bạn sử dụng công thức sau:

Lưu ý:
- Tương tự hàm RAND, kết quả hàm RANDBETWEEN cũng sẽ thay đổi khi trang tính được cập nhật (bằng cách nhập công thức hay dữ liệu vào một ô khác hay đóng mở lại file Excel).
- Nếu bạn không muốn kết quả bị thay đổi, sau khi nhập công thức xong, bạn nhấn F9 -> Enter. Kết quả trong ô sẽ không còn ở dạng công thức mà sẽ về dạng giá trị (Value).
- Bạn cũng có thể sử dụng hàm RANDBETWEEN để lấy ngẫu nhiên ngày tháng (Excel lưu trữ ngày tháng ở dạng số sê-ri liên tiếp để sử dụng trong tính toán, và theo mặc định ngày 1/1/1900 là số sê-ri 1).
5.Một số lỗi thường gặp
Lỗi #NUM!
Khi sử dụng hàm RANDBETWEEN, nếu giá trị bottom lớn hơn top sẽ xuất hiện lỗi này. Bạn hãy kiểm tra lại công thức để đảm bảo bottom nhỏ hơn hoặc bằng top.

Lỗi #NAME!
Khi sử dụng hàm RANDBETWEEN, nếu giá trị bottom hoặc (và) top là có chứa ký tự thay sẽ xuất hiện lỗi này. Bạn hãy kiểm tra lại công thức để đảm bảo bottom và top không có chứa ký tự nào.

Trên đây là bài viết chia sẻ cách dùng hàm RAND và RANDBETWEEN trong Excel. Hy vọng nó giúp ích cho bạn! những thông tin này đã giúp ích cho bạn khi sử dụng 2 hàm này cho công việc của mình.








