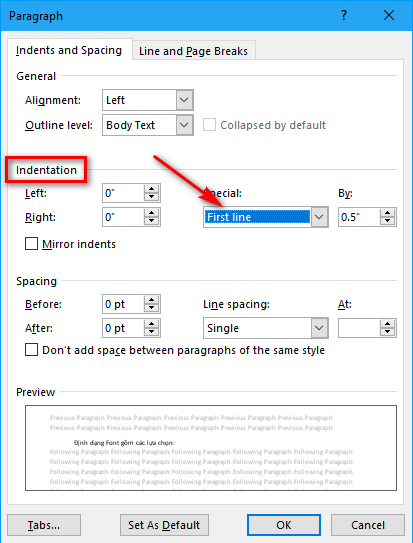Trong quá trình soạn thảo văn bản trên Word, để văn bản trình bày có tính thẩm mỹ thì việc định dạng đoạn văn bản là rất quan trọng. Việc định dạng này không khó, tuy nhiên với những bạn không quen soạn thảo hoặc mới sử dụng Word thì rất cần một hướng dẫn để việc soạn thảo nhất là định dạng văn bản được chuẩn.
Trong bài hướng dẫn dưới đây chúng tôi sẽ hướng dẫn chi tiết cách định dạng đoạn văn bản trong Word 2016.
Thao tác để định dạng rất đơn giản. Các bạn cùng xem hướng dẫn dưới đây nhé.

Đoạn văn trước khi định dạng
CÁCH ĐỊNH DẠNG ĐOẠN VĂN TRONG WORD
Để định dạng các bạn thực hiện theo các bước sau:
Bước 1: Bạn chọn (bôi đen) đoạn văn bản cần định dạng rồi vào thẻ Home chọn Paragraph, bạn click chọn vào mũi tên như hình dưới:

Bước 2: Tại hộp thoại Paragraph các bạn lưu ý các Mục để chỉnh sửa, định dạng cho hợp lý nhé.
– Mục General: Bạn lựa chọn các thông số mà mình muốn.
+ Alignment: Căn lề đoạn văn bản: Left, Right…
+ Outline level: Cấp độ của đoạn văn. Ví dụ: Bạn chọn Body Text xác định đoạn văn là thân bài hoặc bạn lựa chọn khác như các heading.
– Mục Indentation.
+ Left, Right: Khoảng cách đoạn văn đến lề trái và lề phải
+ Special: Kiểu thụt đầu dòng của đoạn văn. Ví dụ chọn First line là thụt đầu dòng ở dòng thứ nhất của đoạn văn.
+ By: Khoảng cách thụt đầu dòng. Ví dụ: ở đây chọn 0.5 point.
– Mục Spacing: Mục này định dạng khoảng cách giữa các dòng. Bạn lưu ý các thông tin ở dưới để định dạng đoạn văn cho hợp lý.
+ Before: Khoảng cách giữa dòng đầu tiên của đoạn với đoạn liền trên.
+ After: Khoảng cách giữa dòng cuối cùng của đoạn với đoạn liền dưới.
+ Line Spacing: Khoảng cách giữa các dòng trong cùng 1 đoạn văn:
Line Spacing = Single: là khoảng cách dòng đơn vị.
Line Spacing = 1,5 Line: Gấp 1,5 lần dòng đơn vị.
Line Spacing = Multiple: khoảng cách gấp n lần dòng đơn vị với n là giá trị trong mục At.
+ At: Giá trị số chỉ khoảng cách giữa các dòng trong cùng 1 đoạn văn bản.
Trong bảng này, các bạn chú ý tới mục Tabs, đây là nơi giúp bạn tạo các dòng dấu chấm, gạch ngang …. tiến hành định dạng tab trong word 2016 hay các phiên bản thấp hơn cũng rất đơn giản, bạn tham khảo cách định dạng Tab tại đây.
Bước 3: Bạn click chọn OK để hoàn tất quá trình định dạng đoạn văn bản.
Download Microsoft Office 2016: tại đây
Video hướng dẫn chi tiết:
2. Cách đánh số trang trong Word 2016
Cách thêm số trang vào văn bản
Word có thể tự động đánh số trang và đặt ở tiêu đề trang, chân trang hoặc lề bên. Nếu bạn đã tạo sẵn tiêu đề trang hay chân trang thì chúng sẽ bị bỏ và thay bằng số trang mới tạo.
Bước 1: Chọn Page Number trên thẻ Insert.

Bước 2: Tùy theo vị trí mà bạn muốn đánh số trang, chọn Top of Page (trên cùng văn bản), Bottom of Page (dưới cùng văn bản) hoặc Page Margin (lề trang) trong danh sách hiện ra. Sau đó hãy chọn kiểu hiển thị phù hợp.
Bước 3: Số trang sẽ hiển thị trên văn bản.

Bước 4: Nhấn phím Esc để khóa tiêu đề trang và chân trang.

Bước 5: Nếu cần thay đổi số trang, click đúp chuột vào tiêu đề hoặc chân trang để mở khóa. Dù bạn đánh số trang ở lề bên, nó vẫn được cho là một phần của tiêu đề trang hay chân trang. Do đó, sẽ không thể chọn số trang và chỉnh sửa nếu chưa mở khóa tiêu đề trang hoặc chân trang.
Cách thêm số trang vào tiêu đề trang hoặc chân trang có sẵn
Nếu đã tạo sẵn tiêu đề trang hoặc chân trang và muốn thêm số trang, Word có một lựa chọn cho phép tự động chèn số trang rất dễ dàng.
Bước 1: Click đúp chuột vào bất kì vị trí nào trên tiêu đề trang hoặc chân trang để mở khóa.

Bước 2: Trên thẻ Design, click Page Number. Trong danh sách hiện ra sau đó, rê chuột qua Current Position và chọn kiểu hiển thị số trang bạn thích.

Bước 3: Số trang sẽ hiển thị sau đó.
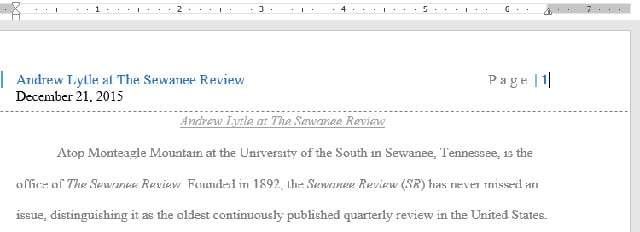
Bước 4: Sau khi hoàn thành, nhấp phím Esc.

Cách ẩn số trang trên trang đầu tiên
Trong một số văn bản, có thể bạn sẽ muốn ẩn số trang ở trang đầu tiên mà không ảnh hưởng tới các trang còn lại.
Bước 1: Click đúp chuột vào tiêu đề trang hoặc chân trang.
Bước 2: Từ thẻ Design, chọn hộp thoại Different First Page. Khi đó, tiêu đề trang và chân trang sẽ biến mất khỏi trang đầu tiên. Bạn có thể gõ nội dung lên tiêu đề trang và chân trang mà không hề ảnh hưởng tới các trang khác.
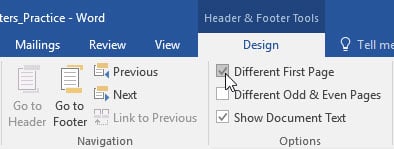
Nếu không thể chọn Different First Page, có lẽ là do một đối tượng bên trong tiêu đề trang hoặc chân trang đang được chọn. Hãy click vào bên trong tiêu đề trang hoặc chân trang để đảm bảo bạn đang không chọn đối tượng nào.
Cách đánh số lại cho trang văn bản
Word cho phép người dùng đánh số trang lại từ bất kì trang nào trong văn bản bằng cách tạo Section Break và đánh số trang từ số cụ thể.
Bước 1: Đặt trỏ chuột vào đầu trang mà bạn muốn đánh số trang bắt đầu từ đó. Nếu đó là đoạn văn bản, hãy đặt trỏ chuột ở đầu đoạn văn bản.

Bước 2: Chọn thẻ Layout, Next Page trong mục Section Breaks từ trình thả hiện ra sau đó.

Bước 3: Bây giờ văn bản đã được tạo một vùng (section) mới.
Bước 4: Click đúp chuột vào tiêu đề trang hoặc chân trang có chứa số trang mà bạn muốn thay đổi.

Bước 5: Click Page Number và chọn Format Page Numbers trong danh sách hiện ra.

Bước 6: Trong hộp thoại xuất hiện ra sau đó, chọn Start at. Đây là số đầu tiên mà bạn sẽ đánh thứ tự cho trang, mặc định được chọn là 1. Nếu muốn bạn có thể thay đổi, ví dụ như đánh thứ tự từ số 5. Sau đó click OK.

Bước 7: Số trang sẽ được đánh lại.
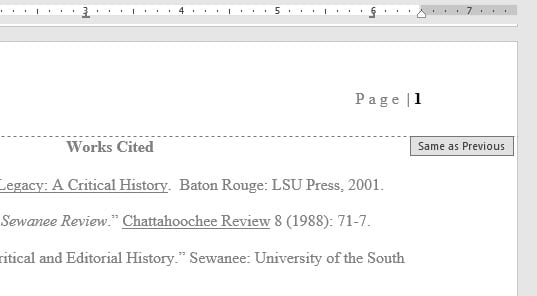
Trên đây là hướng dẫn chi tiết cách đánh số trang trong Word 2016. Chúc các bạn thành công!