1. Cách quay màn hình máy tính Windows (không cần phần mềm)
1.1. Quay màn hình máy tính Windows 7/8
Bước 1: Gõ problem step recorder vào phần tìm kiếm > Chọn Record steps to reproduce a problem.
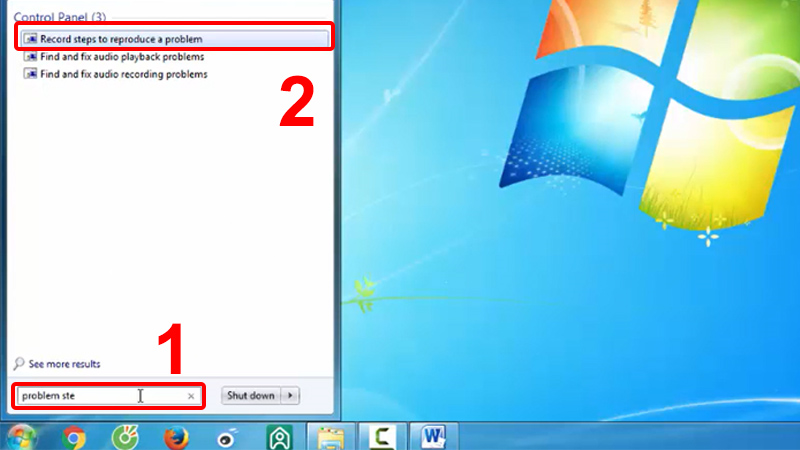
Truy cập vào ứng dụng Record steps to reproduce a problem
Bước 2: Nhấn vào nút Start Record để bắt đầu quay.

Chọn Start Record để bắt đầu quay
Bước 3: Để kết thúc quá trình quay, bạn nhấn vào Stop Record.

Để kết thúc quá trình quay, bạn chọn Stop Record
Bước 4: Đặt tên cho file > Nhấn Save để lưu lại.
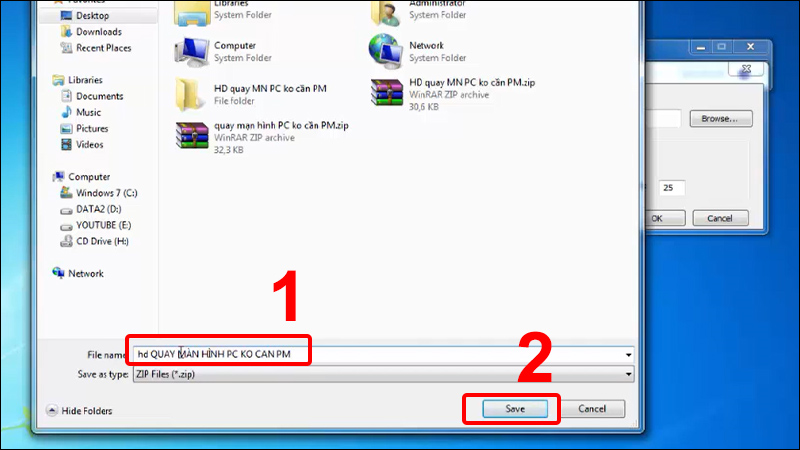
Đặt tên cho file và lưu lại
Bước 5: Để mở video đã quay, bạn cần giải nén file vừa tạo sau đó truy cập vào thư mục vừa giải nén.

Truy cập vào thư mục và giải nén để xem lại video quay màn hình
Video đã quay và các phần khác sẽ nằm ở trong này.

Video đã quay và các phần khác sẽ nằm ở trong này
1.2. Quay màn hình máy tính Windows 10
Bước 1: Mở một cửa sổ làm việc mà bạn muốn bắt đầu quay màn hình, nhấn tổ hợp phím Windows + G > Nhấn dấu chấm tại cửa sổ Capture để bắt đầu quay video màn hình.

Nhấn tổ hợp phím Windows + G và nhấn dấu chấm để quay
Bước 2: Sau khi quay xong, bạn nhấn vào nút Stop hình vuông để kết thúc quay.
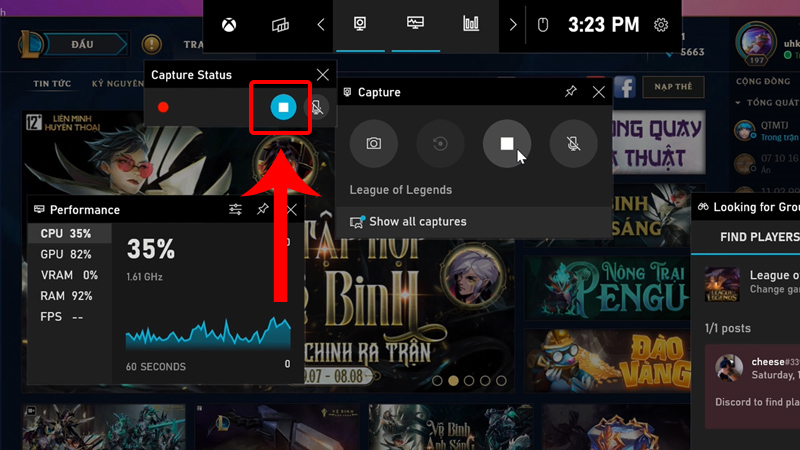
Nhấn vào nút Stop để dừng quay video
Bước 3: Để mở và xem lại video vừa quay, bạn vào File Explorer > Chọn Videos > Chọn thư mục Captures.

Vào Videos và chọn Captures
Video của bạn sẽ xuất hiện ở trong thư mục này.

Video quay màn hình sẽ xuất hiện ở trong thư mục này
Quay video màn hình Windows bằng PowerPoint
Đầu tiên, bạn vào PowerPoint > Chọn Insert > Nhấn Screen Recording > Chọn Select Area > Bôi vùng muốn quay màn hình > Nhấn nút Record để quay.
Bạn có thể tham khảo thêm chi tiết qua bài: Cách quay màn hình bằng PowerPoint cực chuyên nghiệp
2. Cách quay video màn hình MacBook (không cần phần mềm)
2.1. Sử dụng công cụ QuickTime Player
Để quay video màn hình MacBook, bạn vào File > Chọn New Screen Recording > Nhấp vào nút màu đỏ > Sau đó bạn nhấp chuột vào khoảng trống bất kỳ trên màn hình để quay toàn bộ màn hình.
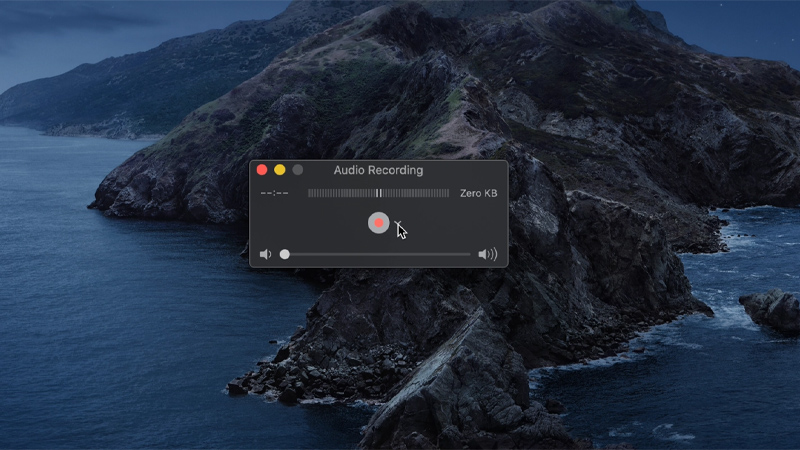
Sử dụng QuickTime Player để quay màn hình MacBook
2.2. Sử dụng phím tắt quay màn hình (macOS Mojave trở lên)
Đầu tiên, bạn nhấn tổ hợp phím Shift + Command + 3 để bật tính năng quay video > Tại đây bạn có thể chọn chế độ quay toàn màn hình.

Sử dụng phím tắt quay màn hình (macOS Mojave trở lên)
3. TOP phần mềm quay video màn hình Windows, macOS tốt nhất
Hiện nay có rất nhiều phần mềm quay video vô cùng hữu ích đối với tất cả người dùng và có thể sử dụng trên nhiều hệ điều hành khác nhau mà bạn có thể tham khảo như OBS Studio, Camtasia Studio, Bandicam, VLC, Apowersoft Free Online Screen Recorder, TinyTake,…
Những phần mềm quay video màn hình máy tính này cực kỳ dễ sử dụng, tính ổn định tốt, có thể quay video ở chất lượng cao, tích hợp nhiều tiện ích khác và có thể sử dụng cho Windows, macOS.
- Hướng dẫn dạy học trực tuyến trên Google Meet
- Cách biến điện thoại thành webcam khi dùng dạy học trực tuyến
- Hướng dẫn sử dụng Google Classroom để học online
- Hướng dẫn quay màn hình bằng phần mềm Camtasia Studio
Như vậy là mình đã Hướng dẫn quay màn hình máy tính không cần cài đặt rất tiện lợi và dễ sử dụng. Với cách làm trên các bạn không phải lo cài đặt phần mềm mà vẫn quay được video chất lượng. Nếu bạn thấy hữu ích thì hãy chia sẻ với bạn bè và đừng quên để lại bình luận phía bên dưới nhé!








