Nếu bạn thường xuyên trò chuyện qua webcam thì chắc chắn không nên bỏ qua phần mềm CyberLink Youcam. CyberLink Youcam giống như một thiết bị webcam giúp người dùng lưu lại mọi khoảnh khắc thú vị khi trò chuyện với người khác. Với phần mềm, chúng ta hoàn toàn có thể quay video hay chụp hình trực tiếp trên màn hình với rất nhiều khung hình độc đáo, tăng thêm hấp dẫn khi bạn quay video webcam trên phần mềm.
Bên cạnh đó CyberLink Youcam còn có thêm tính năng quay video màn hình máy tính, phục vụ cho những mục đích quay video học tập, hướng dẫn, video thuyết trình. Tính năng này của CyberLink Youcam giống với rất nhiều phần mềm quay video màn hình khác như quay video desktop trên Camtasia Studio, quay phim màn hình trên Bandicam,… Tính năng này giúp bạn ghi lại mọi thao tác thực hiện trên máy tính nhanh chóng và rất dễ dàng. Bài viết dưới đây sẽ hướng dẫn bạn đọc cách quay video màn hình trên CyberLink Youcam.
Hướng dẫn quay video desktop CyberLink Youcam
Bước 1:
Chúng ta cài đặt phần mềm CyberLink Youcam trên máy tính theo link dưới đây.
- Tải phần mềm CyberLink Youcam
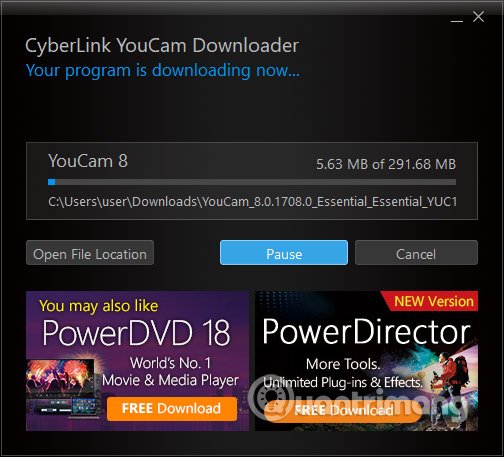
Bước 2:
Trong giao diện phần mềm bạn nhấn vào biểu tượng tam giác ở bên trên rồi chọn Presentations rồi nhấn Desktop Capture để tiến hành quay video màn hình máy tính.

Bước 3:
Hiển thị màn hình để người dùng lựa chọn nội dung cần quay. Tại Capture Region chúng ta sẽ thấy có 3 tùy chọn vùng quay video màn hình. Full screen dùng để quay toàn bộ màn hình máy tính.

Mouse Movement để quay lại vị trí của con trỏ chuột trên màn hình máy tính. Tại chế độ này, bạn có thể lựa chọn kích thước vùng bao quanh con trỏ chuột, có 3 kích thước có sẵn gồm 160×120, 320×240, 640×480. Với kích thước 320 x 240 dùng để hiển thị video trên điện thoại.

Fixed area sẽ khoanh vùng nội dung trên màn hình muốn quay lại thao tác.

Khi đó trên màn hình hiển thị vùng khung màu xanh như hình để chúng ta lựa chọn vùng muốn quay video.

Ngoài ra để thuận tiện cho việc quay video màn hình, chúng ta nên chọn phím tắt thực hiện. Mặc định là phím F9, có thể đổi sang F11, F12 tùy vào người dùng.

Bước 4:
Sau khi đã chọn xong vị trí muốn quay, người dùng nhấn chọn Capture để bắt đầu quay video màn hình hoặc click Restore để quay về màn hình chính phần mềm.
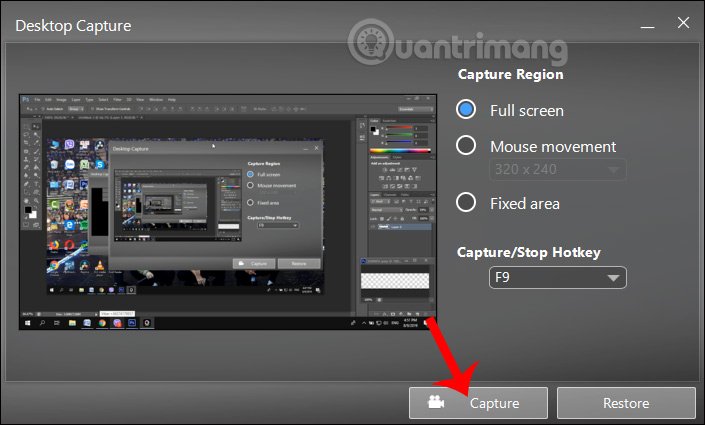
Bước 5:
Để dừng quay bạn nhấn phím tắt hoặc nhấn nút Stop để dừng ghi hình máy tính. Quay lại giao diện quay video màn hình của phần mềm.

Bước 6:
Khi đã ở giao diện quay webcam trên phần mềm, nhấn vào Camera rồi chọn Library để mở thư viện video, hình ảnh đã lưu trên phần mềm.

Tại đây người dùng sẽ thấy toàn bộ các nội dung mà bạn đã thực hiện trên phần mềm được lưu theo từng ngày.

Bước 7:
Chúng ta có thể nhấn vào bất kỳ video nào trong danh sách rồi nhấn biểu tượng Edit bên dưới màn hình để chỉnh sửa video.

Khi đó có 2 công cụ chỉnh sửa video. Để cắt video người dùng nhấn chọn biểu tượng Trim video, hình tròn thứ 2 ngoài cùng.

Bước 8:
Hiển thị giao diện để chúng ta cắt video. Bạn cho phát video rồi chọn điểm đầu và cuối để cắt video, rồi nhấn biểu tượng đĩa mềm bên dưới để lưu lại video mới.

Khi đó sẽ hiển thị thư mục Documents lưu video, ảnh chụp màn hình trên CyberLink Youcam. Chúng ta đặt tên mới cho video vừa cắt ở định dạng MP4 và nhấn nút Save để lưu lại. Phần mềm sẽ tạo 1 video mới hoàn toàn từ video quay màn hình.

Cuối cùng bạn chờ quá trình xuất video hoàn chỉnh trên phần mềm là xong.

Như vậy bạn đã biết cách quay video màn hình bằng phần mềm CyberLink Youcam với rất nhiều tùy chọn vùng quay màn hình khác nhau. Mọi video bạn quay đều được lưu vào thư viện của phần mềm, lẫn thư mục trên máy tính.
Chúc các bạn thực hiện thành công!
function pinIt()
{
var e = document.createElement(‘script’);
e.setAttribute(‘type’,’text/javascript’);
e.setAttribute(‘charset’,’UTF-8′);
e.setAttribute(‘src’,’https://assets.pinterest.com/js/pinmarklet.js?r=’+Math.random()*99999999);
document.body.appendChild(e);
}








