Anh em sử dụng laptop nhiều khi sẽ gặp tình trạng không kết nối được WiFi thậm chí là mất WiFi. Có nhiều nguyên nhân dẫn đến tình trạng khó chịu này nhưng hầu như không phải ai cũng biết cách để sửa. Bài viết này sẽ giúp anh em khắc phục laptop bị mất WiFi đơn giản và hiệu quả tại nhà.
1. Khởi động lại máy và bộ Router
Trong quá trình sử dụng rất có thể laptop hoặc Router của anh em đã bị xung đột. Nhưng sẽ tốn khá nhiều thời gian để kiểm tra từng thiết bị và nếu cả 2 bị xung đột sẽ càng khó để xử lý nếu anh em khởi động từng cái. Hãy khởi động lại cả 2 rồi anh em thử kết nối lại nhé.

2. Kiểm tra chế độ kết nối
Nhiều dòng laptop cho anh em một phím tắt để có thể điều chỉnh kết nối mạng một cách chủ động. Anh em hãy kiểm tra chế độ bật tắt nhanh WiFi và chế độ máy bay của máy để đảm bảo là khả năng kết nối WiFi vẫn đang được bật.
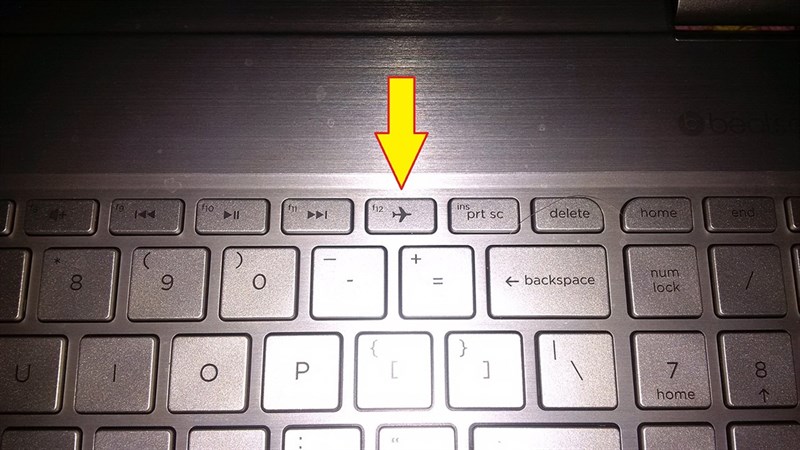
3. Kiểm tra kết nối trong Control Panel
Anh em truy cập vào Control Panel bằng cách tìm kiếm ứng dụng trên thanh Taskbar. Với Control Panel anh em có thể kiểm tra sâu vào bên trong card mạng.
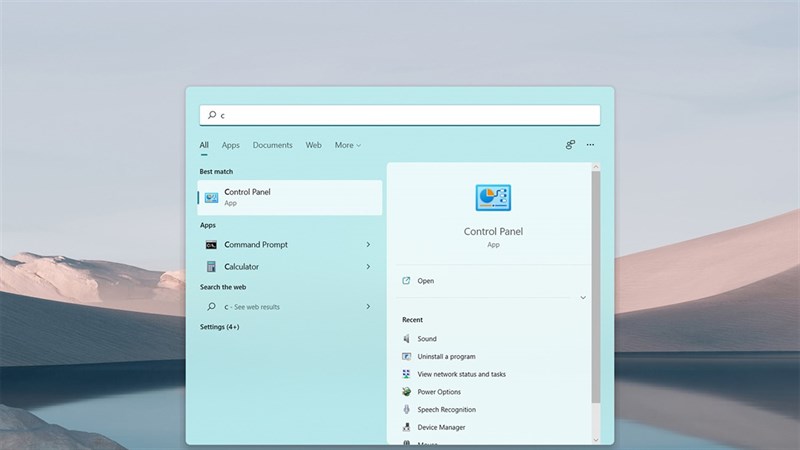
Sau đó, anh em tìm đến mục Change Adapter Setting bên trong mục Network and Sharing Center.
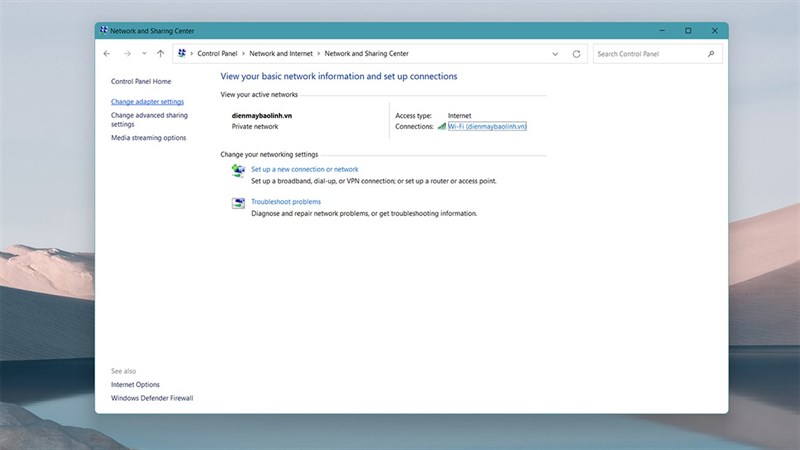
Cuối cùng nếu anh em thấy card mạng bị vô hiệu hóa (nó có màu xám), anh em phải chuột và chọn Enable.
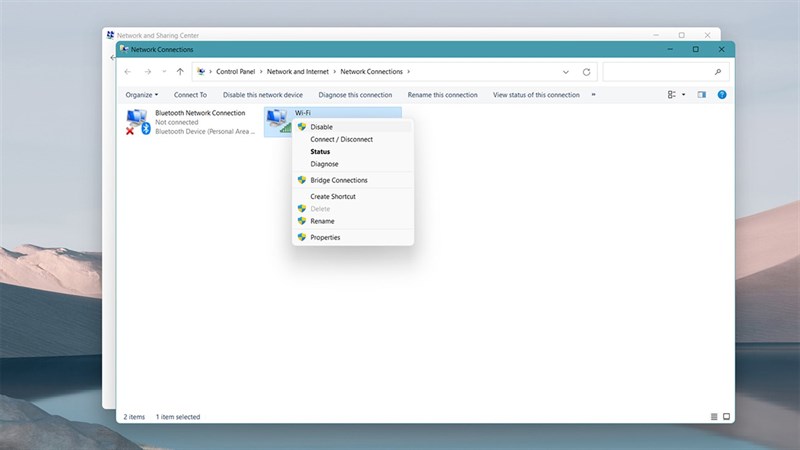
4. Xóa kết nối WiFi
Anh em có thể gặp trục trặc trong khâu xử lý mật khẩu của WiFi. Hãy thử mở mục kết nối WiFi lên và phải chuột vào WiFi đang được kết nối. Sau đó anh em chọn Forget và kết nối lại WiFi từ đầu nhé.
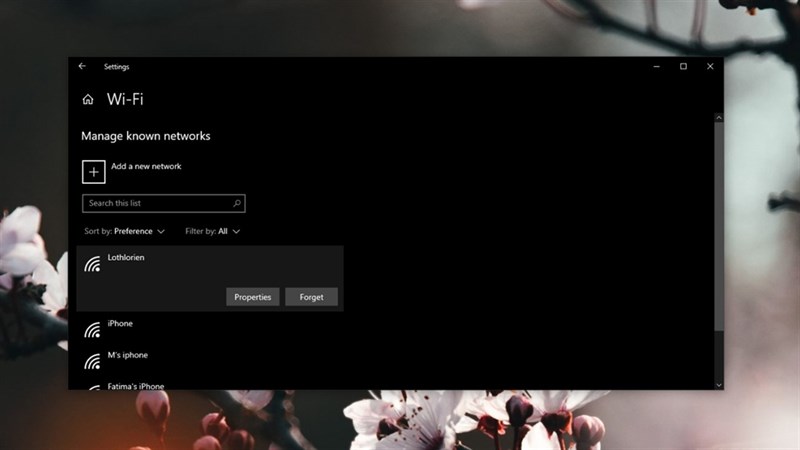
5. Kiểm tra lại Driver của card mạng
Anh em cần mở Device Manager trên hệ thống bằng cách gõ dòng chữ tương tự vào thanh tìm kiếm trên Taskbar.
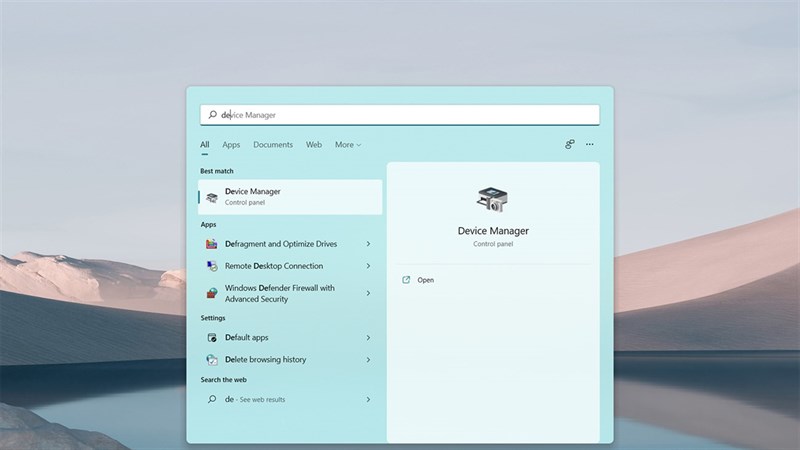
Sau đó anh em tìm đến mục Network Adapter, phải chuột và chọn Uninstall để xóa đi Driver cũ. Sau đó, anh em cho máy cập nhật Driver mới.
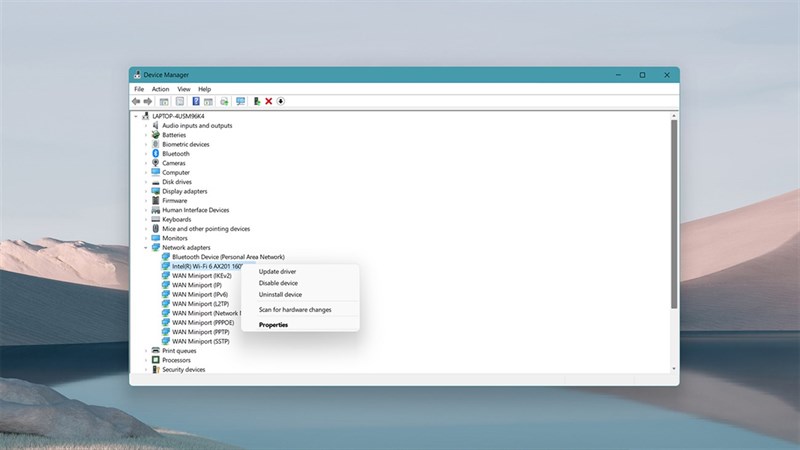
5. Làm mới địa chỉ IP
Sử dụng Command Prompt để fix lỗi IP, anh em tìm kiếm Cmd trên thanh Taskbar. Sau đó, anh em phải chuột hoặc chọn trên thanh tìm kiếm dòng Run as administrator.
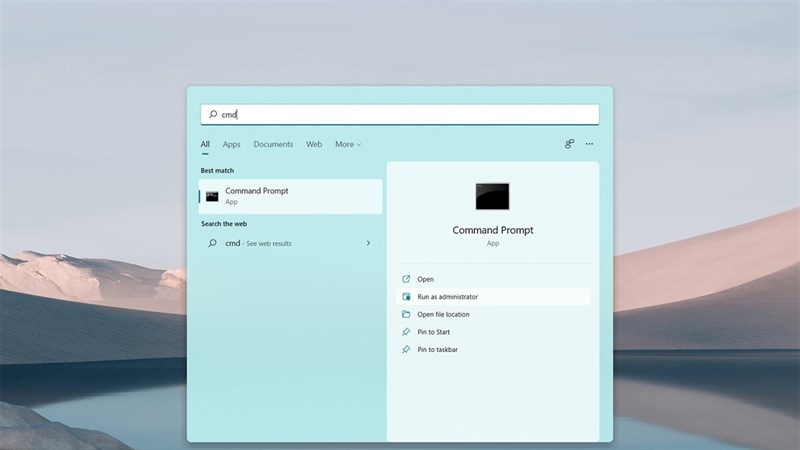
Tiếp tục, gõ dòng lệnh ipconfig /release vào và chọn Enter.
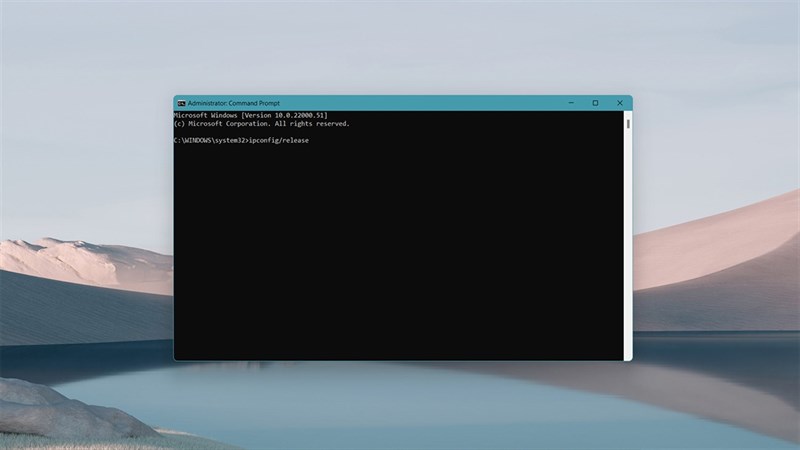
Cuối cùng, anh em gõ dòng lệnh ipconfig /renew để máy có thể làm mới IP nhé.
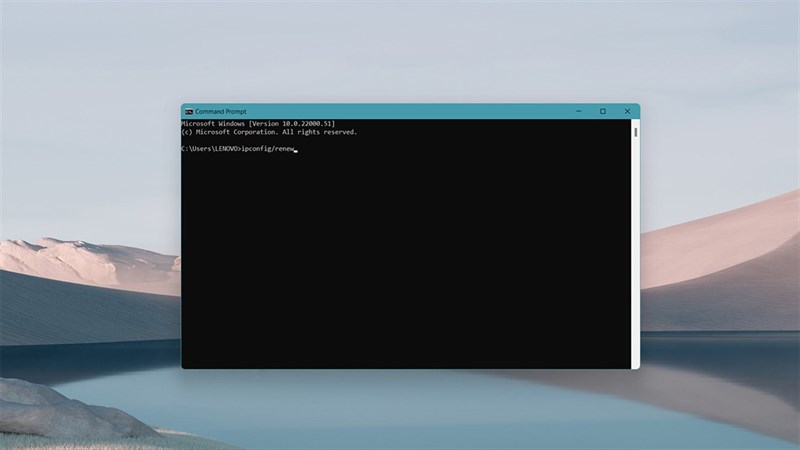
6. Không nên bật chế độ tiết kiệm pin trên laptop
Anh em đừng bao giờ nên bật chế độ tiết kiệm trên laptop. Ở chế độ này các thiết bị của anh em sẽ phải giảm độ sáng, hiệu năng và cả các kết nối. Để tắt chế độ này anh em vào mở mục pin trên laptop lên và kéo thanh điều chỉnh sang chính giữa.
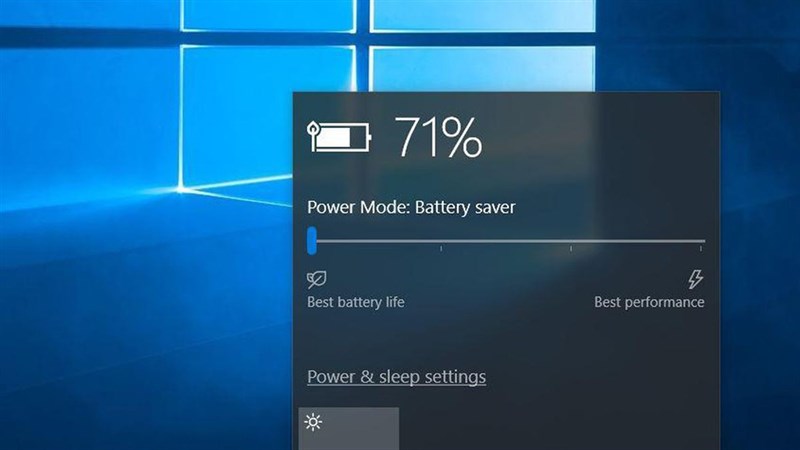
Anh em thấy những cách trên đây như thế nào? Nếu thấy bài viết hữu ích cho mình xin một like và một share nhé. Rất cảm ơn anh em đã xem bài viết.
function pinIt()
{
var e = document.createElement(‘script’);
e.setAttribute(‘type’,’text/javascript’);
e.setAttribute(‘charset’,’UTF-8′);
e.setAttribute(‘src’,’https://assets.pinterest.com/js/pinmarklet.js?r=’+Math.random()*99999999);
document.body.appendChild(e);
}








