1. Kết nối laptop với TiVi bằng cáp VGA

Nếu bạn có laptop và TV cũ, bạn có thể sẽ tìm thấy cổng VGA trên cả hai thiết bị này. VGA không tốt bằng HDMI vì chất lượng video có độ phân giải thấp hơn mà nó cung cấp. Nó cũng chỉ xử lý tín hiệu video, có nghĩa là bạn sẽ cần một cáp riêng để xử lý âm thanh.
Bật TV và laptop của bạn lên, sau đó kết nối chúng bằng cáp VGA cũng như cáp âm thanh 3,5mm. Bước tiếp theo là nhấn nút Input trên điều khiển từ xa (còn có thể được gọi là Source hoặc AV) và chọn tùy chọn PC hoặc RGB từ danh sách.
Kết nối giữa hai thiết bị sẽ được thiết lập tự động. Nhưng trong trường hợp việc kết nối không diễn ra tự động, hãy chuyển đến Settings > System > Display và chọn TV. Bạn cũng có thể điều chỉnh độ phân giải để phù hợp với TV của mình. Khi mọi thứ đã hoàn tất, hãy nhấn phím Windows + P, sau đó chọn tùy chọn Duplicate.
2. Kết nối latop với tivi qua cổng HDMI
Cách này áp dụng được cho cả máy tính và laptop, miễn là trên thiết bị có cổng HDMI.
Bạn chỉ cần chuẩn bị cáp HDMI, cắm cáp vào tivi và laptop. Nếu tivi không có HDMI thì dùng cáp chuyển (HDMI – VGA). Cách làm chi tiết bạn có thể tham khảo tại Cách kết nối laptop với tivi bằng cổng HDMI. Ưu điểm của cách chiếu màn hình laptop lên tivi này là hình ảnh ổn định, độ trễ rất thấp, nên khi bạn thao tác gì trên laptop là nó sẽ hiện ngay trên tivi.

3. Kết nối laptop với TiVi bằng USB-C
Nếu laptop của bạn có cổng USB-C, bạn có một vài lựa chọn. Bạn có thể kết nối trực tiếp với TV bằng cáp USB-C, nhưng rõ ràng là chỉ khi TV có cổng USB-C. Chỉ cần lấy cáp USB-C, kết nối hai thiết bị với nhau và chọn đầu vào chính xác trên TV. Tuy nhiên, xin lưu ý rằng không phải mọi cổng USB-C đều có thể mang tín hiệu video, vì vậy hãy đảm bảo kiểm tra điều đó trước khi mua cáp USB-C-to-USB-C.

Tùy chọn thứ hai là mua adapter USB-C-to-HDMI. Cắm cáp USB-C vào laptop và cáp HDMI vào TV. Sau đó cắm đầu còn lại của cáp HDMI vào adapter để kết nối hai thiết bị với nhau. Để kết thúc quá trình, hãy chọn đầu vào HDMI trên TV. Kết nối hai thiết bị bằng cáp USB-C. Ngoài ra, hãy sử dụng adapter USB-C-to-HDMI.
- Bật TV và laptop.
- Chọn đầu vào thích hợp trên TV với điều khiển từ xa, tùy thuộc vào loại cáp bạn đã sử dụng.
4. Kết nối không dây laptop với TV
Nếu bạn không muốn bỏ đi những sợi cáp khó chịu trên, kết nối không dây laptop với TV là cách tốt nhất. Nhưng bạn cần một thiết bị phát trực tuyến đa phương tiện như Google Chromecast hoặc Roku Streaming Stick Plus để hoàn thành công việc. Android TV cũng sẽ làm được điều đó vì nó được tích hợp sẵn Chromecast.

Thiết bị Google Chromecast có lẽ là lựa chọn tốt nhất và mặc dù nó đắt hơn những tùy chọn khác như như cáp HDMI.
Để bắt đầu, hãy cắm Chromecast vào TV và thiết lập. Sau khi mọi thứ được thiết lập, bạn có thể phản chiếu các tab Chrome, video và file được lưu trữ cục bộ trên laptop và thậm chí cả máy tính để bàn của bạn với TV. Chỉ cần khởi chạy trình duyệt Chrome trên laptop, nhấp vào biểu tượng menu (ba chấm dọc) ở góc trên bên phải và chọn tùy chọn “Cast”. Sau đó, chỉ cần chọn nội dung bạn muốn truyền qua menu drop-down “Sources” và nhấp vào Chromecast mà bạn muốn truyền (nếu bạn có nhiều thiết bị).
5. Kết nối máy tính với tivi bằng WiFi Display
Wifi Display hay còn gọi là Wireless Display là chuẩn kết nối không dây của Intel, cho phép chiếu màn hình từ laptop lên tivi có hỗ trợ WiDi.
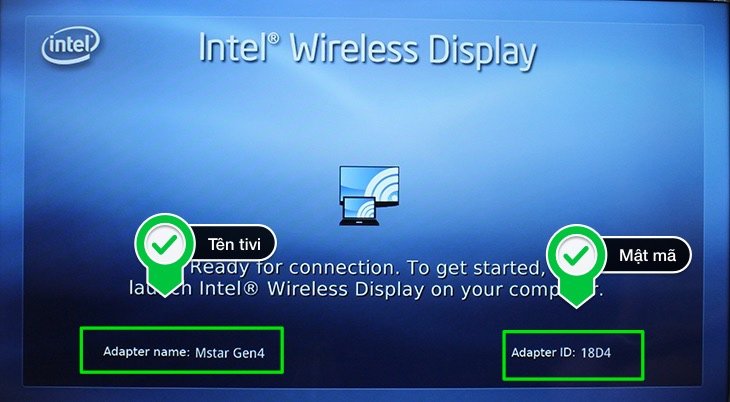
Để chuyển dữ liệu từ laptop lên tivi bằng WiFi Display, laptop chạy hệ điều hành Windows 7 trở lên dùng chip Intel Core i3, 6, 7 thế hệ 2 trở lên và sử dụng card wifi Intel. Tivi và mạng phải cùng sử dụng một mạng.
Dưới đây, mình sẽ ví dụ kết nối laptop chạy Windows 10 với tivi Samsung 7 Series:
Bước 1: Kết nối Tivi và laptop vào cùng một mạng.
Bước 2: Trên tivi Samsung, bạn nhấn phím Source trên điều khiển tivi, ở một số mẫu tivi phím này có thể tên là Input.

Bước 3: Trên máy tính Windows 10, bạn nhấp vào Control Center ở góc dưới bên phải, chọn Project.

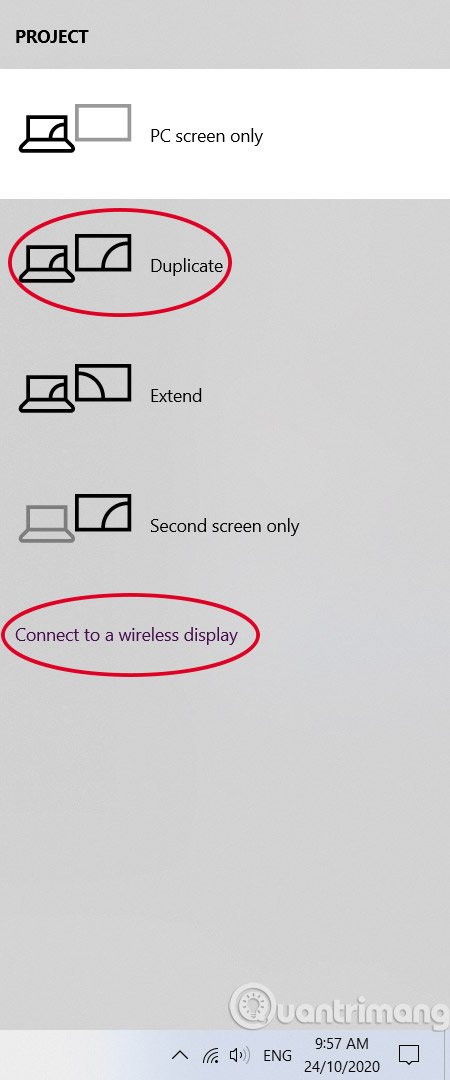
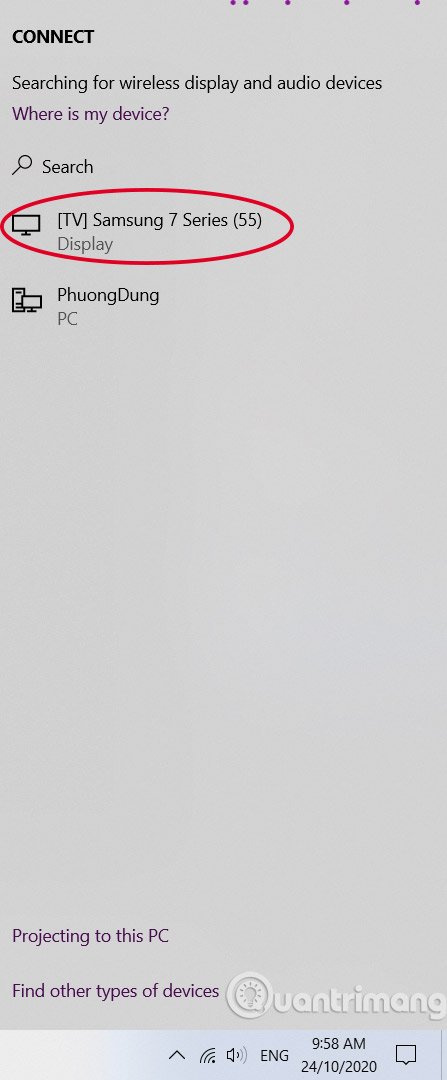
Để ngắt kết nối tivi với laptop, bạn nhấn vào Disconnect bên dưới tên tivi hoặc nhấp vào Control Center chọn Disconnect.
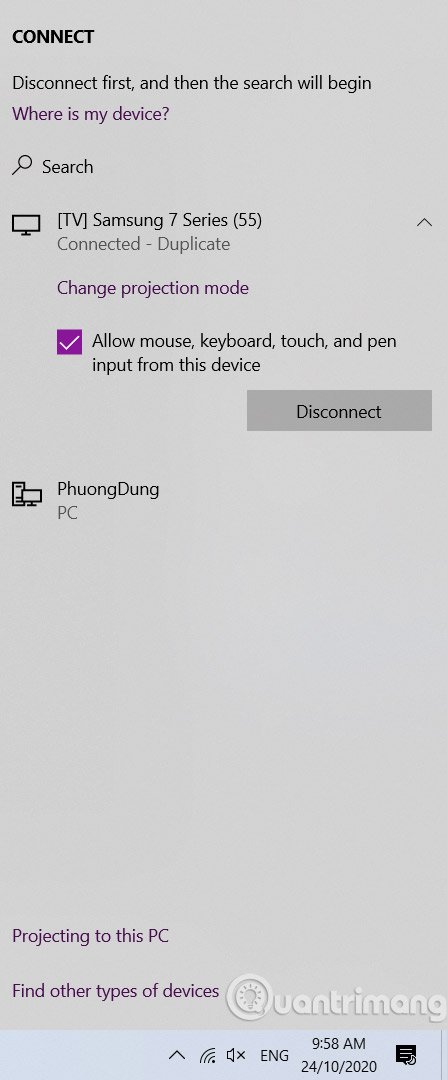
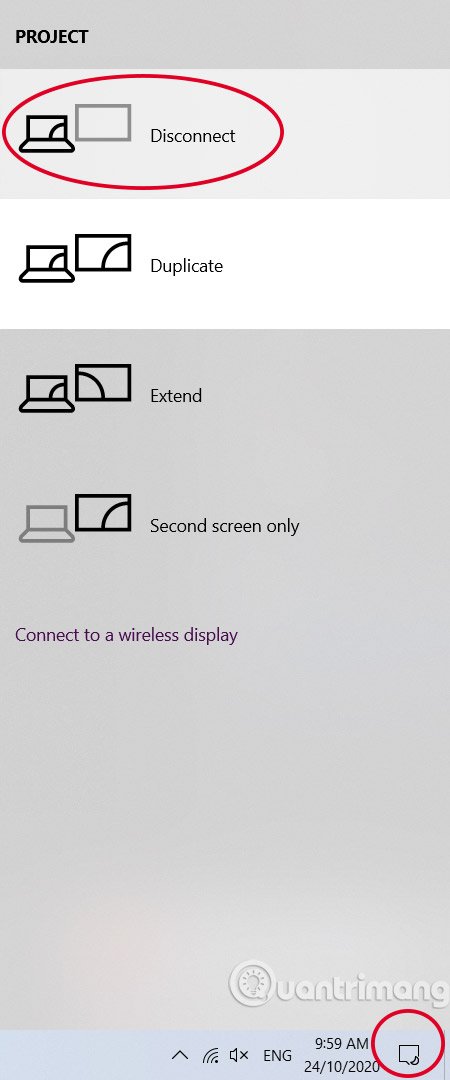
Cách kết nối này thì không cần đến dây dợ lằng nhằng, nhưng sẽ có độ trễ tùy thuộc vào tốc độ mạng trên 2 thiết bị.
6. Chiếu màn hình laptop lên tivi bằng WiFi Direct
WiFi Direct là kiểu kết nối không dây truyền dữ liệu trực tiếp giữa các thiết bị với nhau mà không cần đến mạng Internet. Thông qua WiFi Direct, chúng ta có thể sử dụng các tính năng kết nối giữa laptop với tivi như DLNA, Google Cast (dùng trên Android tivi Sony)…

7. Kết nối laptop với tivi thông qua DLNA
DLNA (Digital Living Network Alliance) là kết nối, chia sẻ dữ liệu nội mạng, cho phép chia sẻ hình ảnh chất lượng cao giữa điện thoại với tivi. Các thiết bị có hỗ trợ DLNA đều phải kết nối cũng một mạng Internet hoặc dùng WiFi Direct.
Để có thể sử dụng được kết nối DLNA, máy tính sử dụng hệ điều hành Windows. Tivi cần hỗ trợ kết nối DNLA. Tiếp đến bạn thực hiện kết nối theo bài viết dưới đây.

8. Samsung Smart View kết nối dữ liệu trên tivi Samsung

Với hãng Smart tivi Samsung giao diện Tizen, chúng ta có thể sử dụng ứng dụng Samsung Smart View do chính Samsung phát hành để chuyển dữ liệu như hình ảnh, video, nhạc từ laptop lên tivi Samsung. Bạn đọc thực hiện theo bài viết Cách chuyển hình ảnh từ laptop lên Smart tivi Samsung. Cách này sẽ chỉ áp dụng với máy tính Windows 7 trở lên mà thôi.
Trên đây là 8 cách kết nối tivi với laptop và chuyển dữ liệu từ máy tính lên màn hình tivi. Những cách kết nối này đều giúp cho việc chuyển hình ảnh, video, tài liệu từ máy tính lên tivi dễ dàng và nhanh chóng hơn. Tuy nhiên, tùy vào từng loại tivi cũng như máy tính mà chúng ta lựa chọn cách thức kết nối, trình chiếu laptop lên tivi phù hợp để đạt hiệu quả trong việc chuyển dữ liệu.
Hy vọng bài viết này hữu ích với bạn!
Tham khảo thêm các khóa học lập trình và blockchain tại: Học viện công nghệ Tekmonk

- Lỗi không vào được Fifa mobile và cách Fix 2022
- Bí kíp du học ngành Khoa học máy tính 2022
- Top 26 bài về võ thần chúa tể audio hay nhất 2022
- Top 17 bài về dien dan xs 3 mien hay nhất 2022
- Chơi Star Atlas kiếm tiền – Đánh giá và hướng dẫn chơi Star Atlas 2022
- Cách kéo Xì dách 2023
- Hướng dẫn cách nhận tiền từ Google Adsense về ngân hàng (Updated 2022)
- Tính diện tích S của tam giác ABC có độ dài 3 cạnh là 5cm 7cm và 8cm
- TOP 11 Phần mềm chuyển PDF sang Excel không lỗi Font, giữ nguyên định dạng
- Top 23 bài về sbobet mobile 2 hay nhất 2022




