Cách ghi âm, ghi hình bài thuyết trình PowerPoint
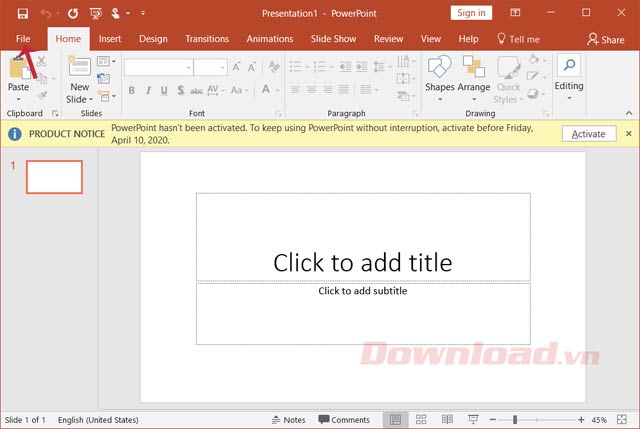
Bước 2: Chọn Options.
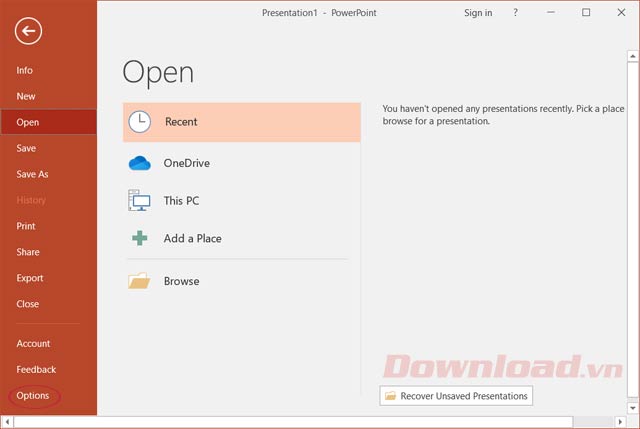
Bước 3: Trong giao diện PowerPoint Options, chọn Customize Ribbon. Sau đó nhìn ở bên phải ngoài cùng màn hình, tích chọn Recording, rồi nhấn OK.
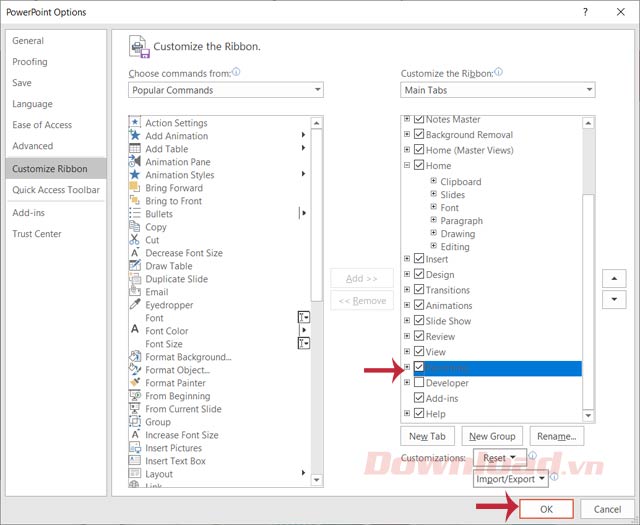
Bước 4: Ngay lập tức, bạn sẽ thấy tab Recording trên thanh Ribbon. Với các chức năng sau:
- Record Slide Show: Ghi âm hoặc ghi hình.
- Screenshot: Chụp ảnh màn hình máy tính.
- Screen Recording: Quay màn hình.
- Video: Chèn video vào PowerPoint.
- Audio: Chèn âm thanh từ máy tính cá nhân và ghi âm trực tiếp vào slide.
- Save as Show: Lưu bài trình chiếu sang định dạng *.ppsx.
- Export to Video: Xuất sang định dạng video.
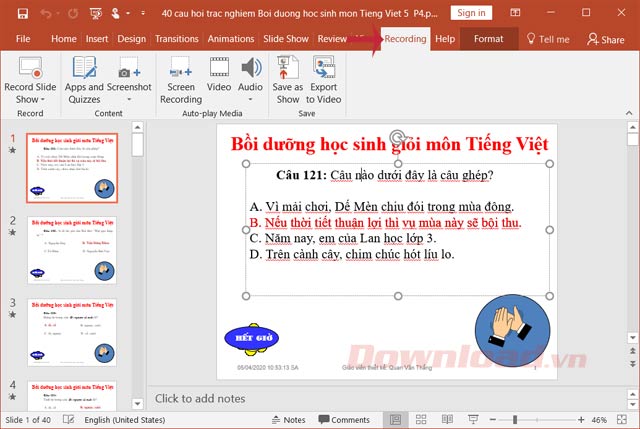
Bước 5: Để tiến hành ghi âm, ghi hình bài thuyết trình, nhấn vào Record Slide Show sẽ thấy hiển thị 2 tùy chọn:
- Record from Current Slide: Ghi từ slide hiện tại.
- Record from Beginning: Ghi từ slide đầu tiên.
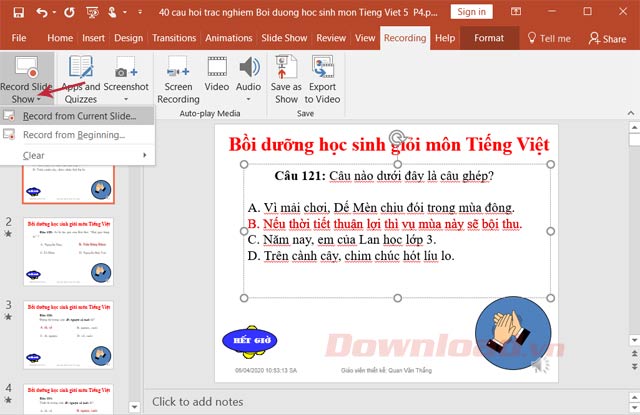
Bước 6: Sau đó, nhấn Start Recording để bắt đầu quá trình ghi bài thuyết trình.
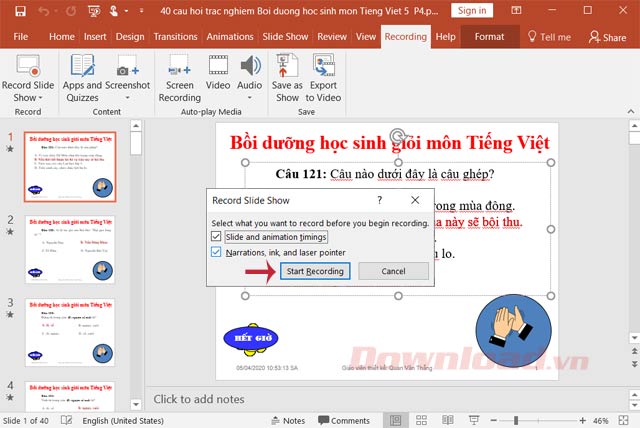
Bước 7: Ngay sau đó xuất hiện giao diện ghi âm, bây giờ bạn bắt đầu nói, trình bày để thu âm lại.
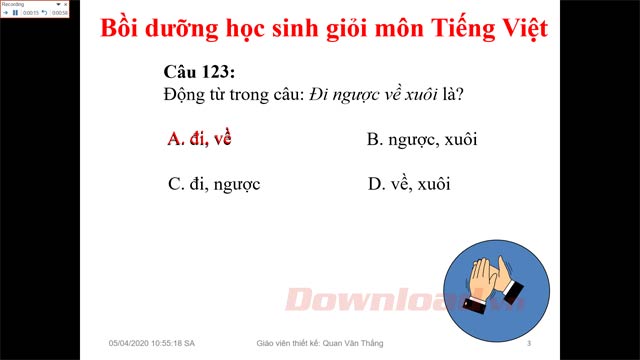
Bước 8: Nếu muốn tạm dừng ghi thì nhấn vào Pause, nhấn End Show để kết thúc. Bạn cũng có thể sử dụng thêm các công cụ như Pen hoặc Highlighter để ghi chú, đánh dấu những chỗ quan trọng, những chỗ cần nhấn mạnh trong slide.

Bước 8: Để lưu lại file vừa ghi thì nhấn Export to Video hoặc vào File > Export > Creat a Video, rồi chọn tiếp Create Video.
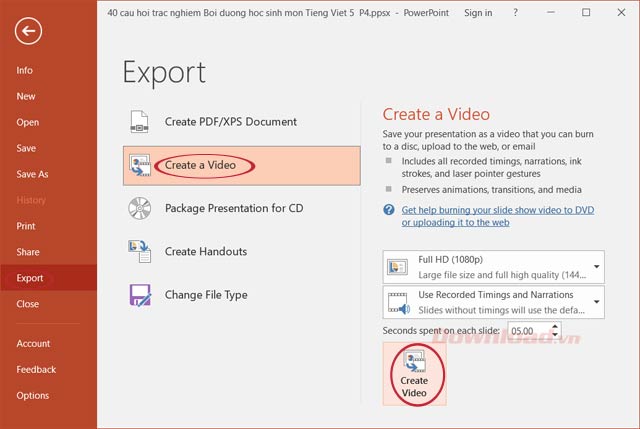
Bước 9: Sau đó chọn nơi lưu video vừa ghi, rồi nhấn Save.
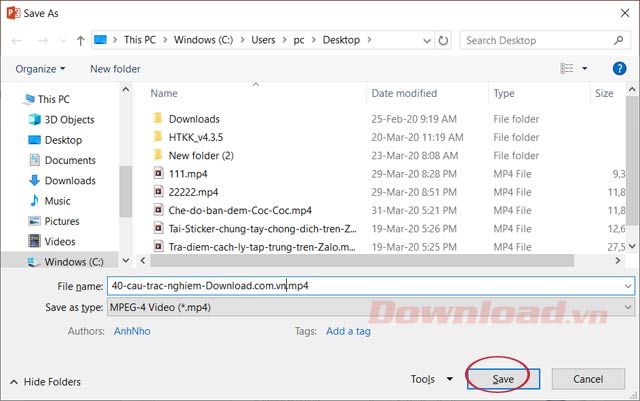
Bước 10: Chờ một lúc để quá trình lưu file hoàn tất là xong.
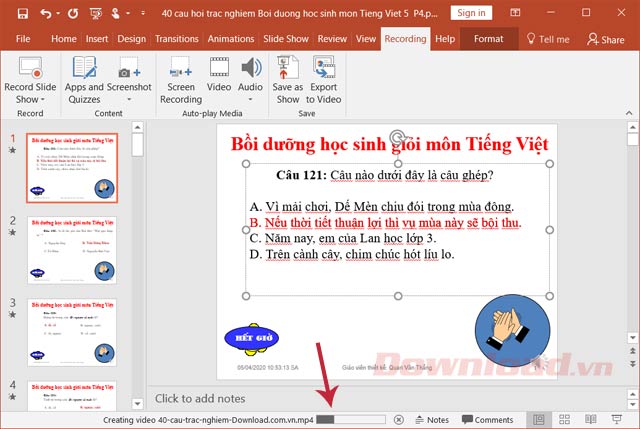
Như vậy là các bạn đã biết cách ghi âm, ghi hình bài thuyết trình PowerPoint rồi, cũng khá đơn giản phải không nào?
Chúc các bạn thực hiện thành công!








