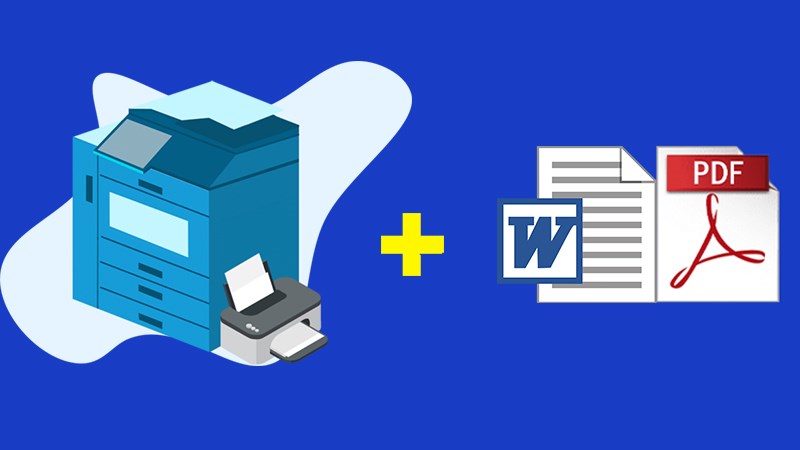I. Mục đích và lợi ích của việc in chẵn, lẻ trong PDF, Word, Excel
Mục đích của việc in chẵn lẻ trong PDF, Word chính là giúp bạn có thể quản lý, sắp xếp được tài liệu in ra 1 cách tốt nhất. Vì khi in, nếu bạn chọn trang chẵn thì máy in chỉ in ra trang chẵn, còn chọn trang lẻ thì chỉ in ra trang lẻ.
Lợi ích của việc in chẵn lẻ trong PDF, Word:
- Giúp bạn dễ dàng kiểm soát được tài liệu in ra.
- Có thể giúp bạn phân biệt và sắp xếp được tài liệu 1 cách nhanh nhất.
Lưu ý: Để có thể in được trang chẵn lẻ thì việc bạn cần làm đầu tiên đó là đánh số trang, để có thể biết được cách đánh số trang trong PDF, Word thì bạn có thể tham khảo ở link bên dưới:
II. Cách in trang chẵn lẻ trong PDF
Lưu ý:
- Để có thể in chẵn lẻ bắt buộc bạn phải đánh số trang trước.
- Việc in trang chẵn lẻ này bắt buộc bạn phải chọn lại chế độ chẵn lẻ cho máy sau khi in xong.
1. Cách in trang lẻ
Bước 1: Mở file PDF cần in chẵn lẻ > Chọn Print.

Mở file PDF cần in chẵn lẻ > Chọn Print
Bước 2: Tại mục Subset > Chọn All Pages in range.

Tại mục Subset > Chọn All Pages in range
Bước 3: Danh sách xổ xuống chọn Odd pages only.
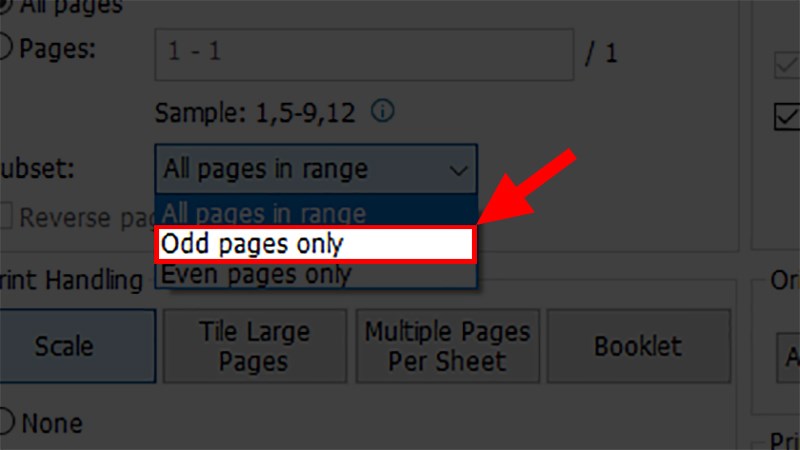
Danh sách xổ xuống chọn Odd pages only
Sau khi in xong trang lẻ bạn tiến hành đảo mặt giấy lại để in trang chẵn nhé. Lúc này PDF sẽ thông báo in xong mặt lẻ và bạn chỉ cần lật giấy lại và tiếp tục thực hiện in mặt chẵn là xong.
2. Cách in trang chẵn
Bước 1: Mở file PDF cần in chẵn lẻ bằng phần mềm Foxit Reader > Chọn Print.

Mở file PDF cần in chẵn lẻ > Chọn Print
Bước 2: Tại mục Subset > Chọn All Pages in range.

Tại mục Subset > Chọn All Pages in range
Bước 3: Danh sách xổ xuống chọn Even pages only.

Danh sách xổ xuống chọn Even pages only
III. Cách in trang chẵn lẻ trong Word
Lưu ý:
- Để có thể in chẵn lẻ bắt buộc bạn phải đánh số trang trước.
- Việc in trang chẵn lẻ này bắt buộc bạn phải chọn lại chế độ chẵn lẻ cho máy sau khi in xong.
1. Cách in trang lẻ
Bước 1: Mở file Word cần in chẵn lẻ > Chọn thẻ File.
-800x450.jpg)
Mở file Word cần in chẵn lẻ > Chọn thẻ File
Bước 2: Chọn mục Print > Nhấn vào Print All Pages.
-800x450.jpg)
Chọn mục Print > Nhấn vào Print All Pages
Bước 3: Ở danh sách hiện ra chọn Only Print Odd Pages > Nhấn Print.
-800x450.jpg)
Ở danh sách hiện ra chọn Only Print Odd Pages > Nhấn Print
Sau khi in xong trang lẻ bạn tiến hành đảo mặt giấy lại để in trang chẵn nhé. Lúc này PDF sẽ thông báo in xong mặt lẻ và bạn chỉ cần lật giấy lại và tiếp tục thực hiện in mặt chẵn là xong.
2. Cách in trang chẵn
Bước 1: Mở file Word cần in chẵn lẻ > Chọn thẻ File.
-800x450.jpg)
Mở file Word cần in chẵn lẻ > Chọn thẻ File
Bước 2: Chọn mục Print > Nhấn vào Print All Pages.
-800x450.jpg)
Chọn mục Print > Nhấn vào Print All Pages
Bước 3: Ở danh sách hiện ra chọn Only Print Even Pages > Nhấn Print.
-800x450.jpg)
Ở danh sách hiện ra chọn Only Print Even Pages > Nhấn Print
Và đó là những cách có thể giúp bạn in trang chẵn lẻ trong PDF, Word và Excel cực đơn giản và chi tiết nhất. Nếu có thắc mắc hay khó hiểu về cách làm bạn hãy để lại bình luận bên dưới nhé. Hy vọng bài viết sẽ hữu ích với bạn. Chúc bạn thành công!!!
Theo tgdd