1. Kiểm tra mạng WiFi nhà bạn
Laptop không kết nối được WiFi đôi khi vấn đề không nằm ở chiếc laptop mà lại ở chính mạng WiFi mà bạn đang sử dụng. Vì thế, trước tiên, hãy kiểm tra mạng WiFi nhà bạn đã được bật công tắc chưa, dây điện kết nối vào modem có bị lỏng hoặc có bị hư hỏng gì không nhé.

2. Bạn hãy đảm bảo rằng WiFi trên laptop đã được bật
Cách kiểm tra trên laptop Windows
Đầu tiên, bạn chọn biểu tượng WiFi ở góc phải màn hình để kích hoạt lại Wifi và chọn lại địa chỉ Wifi phù hợp.
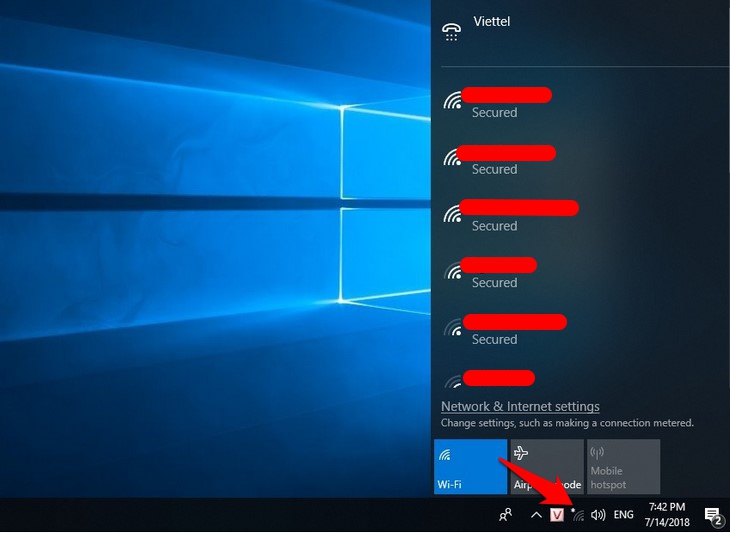
Nếu không thấy biểu tượng WiFi, bạn có thể vào Setting > Chọn tìm mục WiFi và chuyển sang chế độ mở.

Đa số các dòng Laptop đời mới hiện nay đều được tích hợp mở tắt WiFi luôn trên bàn phím, cụ thể là các tổ hợp phím như sau:
- Laptop Dell: Fn + F2 hoặc PrtScr
- Laptop Asus: Fn + F2
- Laptop Lenovo: Fn + F5 hoặc Fn + F7
- Laptop Acer: Fn + F5 hoặc Fn + F2
- Laptop HP: Fn + F12
- Laptop Toshiba: Fn + F12
Cách kiểm tra trên laptop MacBook
Tương tự như trên, bạn cũng click chuột vào biểu tượng WiFi ở góc phải phía trên của MacBook để kiểm tra tình trạng mạng WiFi đã được bật chưa.

Nếu không thấy vấn đề gì ở biểu tượng WiFi, bạn hãy làm theo các bước sau để kiểm tra tình trạng WiFi trên MacBook:
Bước 1: Nhấn biểu tượng Apple và truy cập vào mục System Preference.

Bước 2: Chọn Network.

Bước 3: Click WiFi và Tick vào ô Show Wi-Fi status in menu bar để hiện biểu tượng WiFi.
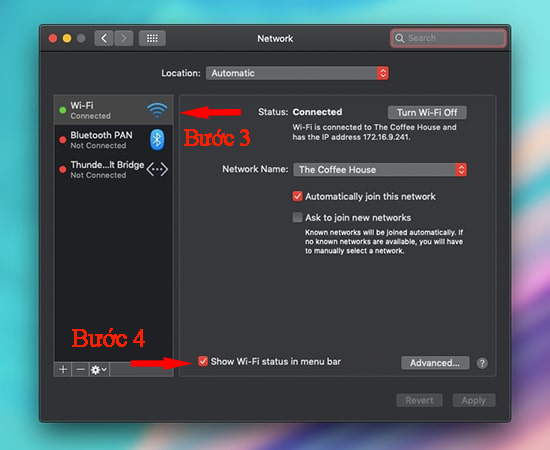
3. Xóa mạng WiFi và kết nối lại
Cách xóa mạng WiFi trên laptop Windows
Bước 1: Nhấn vào biểu tượng WiFi nằm ở góc phải phía dưới để mở danh sách các mạng WiFi xung quanh bạn.
Bước 2: Nhấn chuột phải vào mạng WiFi bạn muốn xóa và chọn Forget để quên hoặc xóa mạng này khỏi laptop.
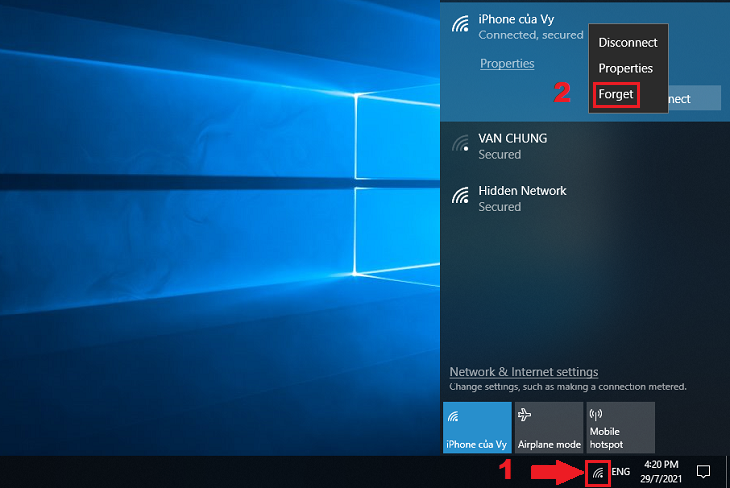
Bước 3: Kết nối lại từ đầu và kiểm tra WiFi đã kết nối được với laptop chưa.
Cách xóa mạng WiFi trên laptop MacBook
Bước 1: Mở tab ứng dụng và tìm kiếm System Preferences.
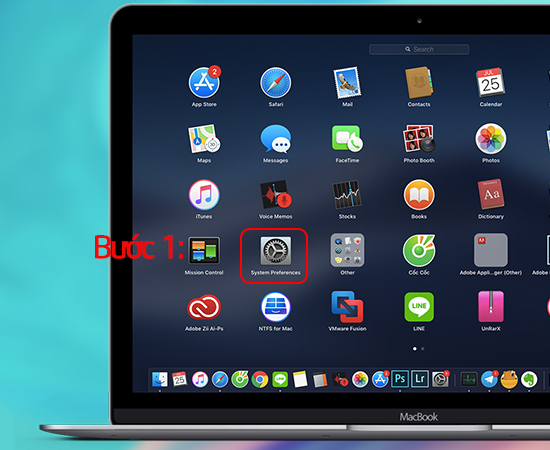
Bước 2: Nhấn vào biểu tượng Network.

Bước 3: Click vào mục WiFi và chọn Advanced.

Bước 4: Chọn mạng WiFi bạn muốn xóa sau đó nhấn dấu “-“, cuối cùng click vào OK.

Bước 5: Nhấn Apply để hoàn tất việc xóa hoặc quên mạng WiFi trên MacBook.

4. Làm mới địa chỉ IP
Một nguyên nhân khác có thể khiến laptop không kết nối được WiFi đó là do xung đột địa chỉ IP. Bạn có thể làm mới địa chỉ IP trên máy của mình để khắc phục lỗi này như dưới đây.
Cách làm mới địa chỉ IP trên laptop Windows
Bước 1: Bạn dùng tổ hợp phím Windows + R mở hộp thoại Run và gõ “cmd”.
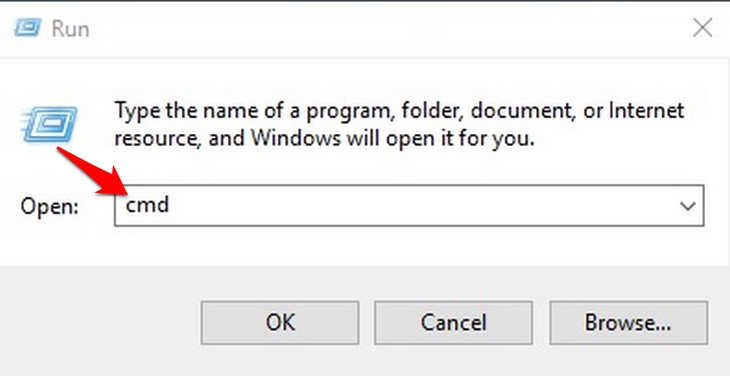
Bước 2: Bạn nhập ipconfig /release sau đó Enter.

Bước 3: Bạn nhập ipconfig /renew sau đó Enter.

Bước 4: Khởi động lại laptop và kiểm tra thành quả.
Cách làm mới địa chỉ IP trên laptop MacBook
Bước 1: Click chuột vào biểu tượng Apple ở góc trên bên trái màn hình và chọn mục System Preferences.

Bước 2: Chọn biểu tượng Network.

Bước 3: Chọn mục WiFi và nhấn vào Advanced.

Bước 4: Chọn tab TCP/IP.

Bước 5: Ở mục IPv4 Address hãy nhấn Renew DHCP Lease để lấy một địa chỉ IP mới và chọn OK.

5. Khởi động lại Laptop
Cách khởi động lại laptop Windows
Một số chương trình, ứng dụng trong laptop có thể hoạt động không ổn định gây ra xung đột với hệ điều hành Windows. Chúng có thể tự động ngắt các kết nối của bạn, việc cần làm của bạn chỉ là tắt và khởi động lại xem Laptop có kết nối được WiFi không nhé!
Để khởi động laptop Windows 10, bạn nhấn vào biểu tượng Start ở góc dưới bên trái, chọn biểu tượng tắt nguồn và chọn Restart là xong.
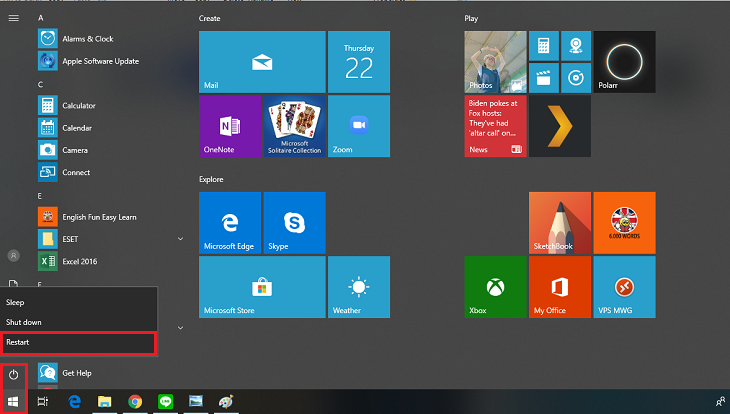
Tương tự, để khởi động laptop Windows 7,8, bạn nhấn vào biểu tượng Start, click vào mũi tên bên cạnh nút Shutdown rồi chọn Restart.

Cách khởi động lại laptop MacBook
Tương tự với MacBook, bạn có thể thử khởi động lại để khắc phục lỗi laptop không kết nối được WiFi bằng cách chọn Menu và nhấn Restart.

Vậy là chỉ sau vài bước đơn giản bạn đã có thể khắc phục lỗi laptop không kết nối được WiFi rồi. Chúc các bạn thành công!
Theo ĐMX
Đọc ngay các bài viết khác về Top app:- Anna gấu 33 livestream full link facebook, stripchat
- Chat GPT là gì? 6 Khóa học chat gpt cực chất 2024
- #5 Code Fifa Mobile Hàn Quốc – FIFA Mobile Nexon uy tín 2023
- App china Xingtu tải app Xingtu cho ios, android mới 2023❤️
- TOP 10 phần mềm học lập trình cho trẻ em tốt nhất 2023
- Top 10+ trung tâm đào tạo lập trình cho trẻ em tốt nhất 2023
- Lập trình trẻ em hướng dẫn từ A-Z 2024✅
- Lập trình ứng dụng bằng Thunkable có khó với trẻ em?
- Lập trình Game Lợi ích ít người biết đến 2022
- Scratch là gì? Khóa học Lập trình scratch, tải scratch 3.0
- Kodu Game Lab – Ngôn ngữ Lập trình cho trẻ em cực chất 2023
- Top 10 con số may mắn hôm nay theo tên 2022
- Top 123doc hay nhất
- Bình luận những ý kiến đánh giá về truyện Vợ nhặt 2023
- Top 5 app giải bài tập tiếng anh bằng chụp ảnh miễn phí 2023
- Nhiệt phân hoàn toàn cuno32 thu được sản phẩm là
- Tham khảo 10 mẹo quản lý tài chính hiệu quả cho gia đình bạn
- Cách khắc phục laptop bị treo hiệu quả
- ✅8 app theo dõi chu kỳ kinh nguyệt miễn phí 2023
- Cách ghim vị trí trên Zenly
- Cách đổi dấu phẩy thành dấu chấm trong Excel, Windows 10 nhanh nhất








