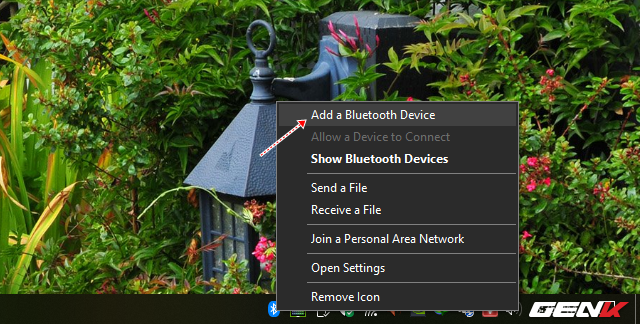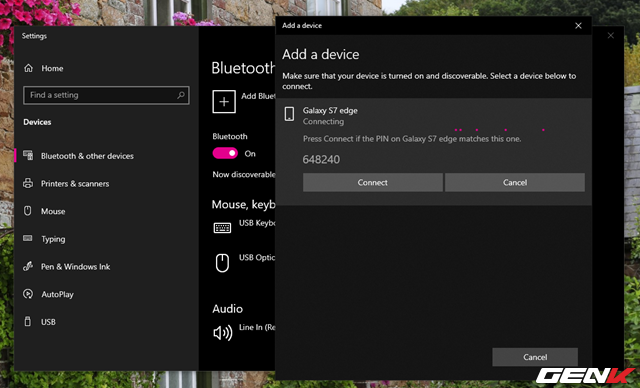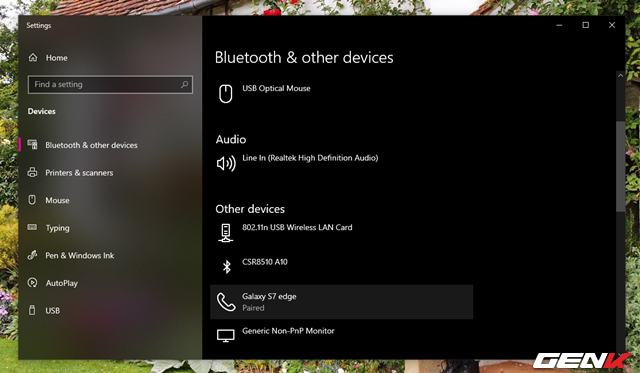I. Lợi ích của kết nối bluetooth
- Chia sẻ thông tin và hình ảnh nhanh chóng, tiện lợi.
- Truyền tải tập tin giữa các máy tính, laptop không cần dây cáp.
- Đảm bảo chất lượng hình ảnh khi chia sẻ.
- Có thể chia sẻ kết nối Internet dễ dàng.
II. Hướng dẫn cách kết nối và sử dụng bluetooth
Cách kết nối và sử dụng Bluetooth trên máy tính chạy Windows 10
Trang bị cho máy tính thiết bị Bluetooth
Nếu máy tính của bạn không được trang bị phần cứng hỗ trợ Bluetooth, giải pháp duy nhất là gắn thêm thiết bị Bluetooth. Khá đơn giản. Tất cả mọi thứ bạn cần là một chiếc USB Bluetooth, và nó có giá khá là rẻ!
Sau khi kết nối thiết bị với máy tính, Windows 10 sẽ tự động nhận diện và cho phép máy tính của bạn kết nối bất kỳ thiết bị Bluetooth nào xung quanh
Kết nối thiết bị với máy tính qua Bluetooth
Để kết nối, việc đầu tiên bạn cần làm là bật tính năng Bluetooth trên cả 02 thiết bị. Lấy ví dụ ở đây ta sẽ tiến hành kết nối một chiếc smartphone chạy Android với máy tính chạy Windows 10 qua Bluetooth.
Cửa sổ Bluetooth sẽ hiện ra và thực hiện việc dò tìm các thiết bị có bật Bluetooth xung quanh. Tất nhiên lúc này điện thoại sẽ không dò được Bluetooth từ PC.
Trên PC Windows 10, bạn hãy nhấn phải chuột vào biểu tượng Bluetooth và chọn lệnh Add a Bluetooth Device.
Cửa sổ Settings sẽ xuất hiện và truy cập vào phần thiết lập Bluetooth. Tại đây, bạn hãy nhấp vào tùy chọn Add Bluetooth or other device.
Máy tính sẽ tiến hành dò tìm các thiết bị bật Bluetooth xung quanh, khi đã thấy tên điện thoại xuất hiện trong danh sách, bạn hãy nhấp vào nó.
Đồng thời màn hình điện thoại sẽ hiện ra yêu cầu cho phép kết nối giữa PC và điện thoại được tiến hành, bạn hãy nhấp OK để xác nhận.
Tên của điện thoại sẽ xuất hiện tại khu vực Other devices.
Cách bật bluetooth Windows 7
Hướng dẫn nhanh:
Nhấn chọn biểu tượng tìm kiếm trên máy tính > Tìm và chọn Control Panel > Chọn Network and Sharing Center > Nhấn chọn Change adapter settings > Nhấp chuột phải vào Bluetooth Network Connection > Chọn Enable để bật Bluetooth.
Tiếp tục nhấn chọn Bluetooth Network Connection > Chọn Add a device > Trong hộp thoại xuất hiện, chọn thiết bị muốn kết nối Bluetooth.
Hướng dẫn chi tiết:
Bước 1: Bạn nhấn vào biểu tượng tìm kiếm ở góc trái trên màn hình > Tìm và chọn Control Panel.

Tìm và chọn Control Panel
Bước 2: Tiếp đến, bạn chọn Network and Sharing Center.

Nhấn chọn Network and Sharing Center
Bước 3: Nhấn chọn vào mục Change adapter settings ở góc trái cửa sổ.

Nhấn chọn vào mục Change adapter settings
Bước 4: Nhấp chuột phải vào Bluetooth Network Connection > Chọn Enable để bật Bluetooth.

Chọn Enable để bật Bluetooth
Bước 5: Tiếp tục nhấn chọn vào mục Bluetooth Network Connection.

Tiếp tục nhấn chọn vào mục Bluetooth Network Connection
Bước 6: Nhấn chọn vào mục Add a device ở góc trái màn hình.

Nhấn chọn vào mục Add a device
Bước 7: Trong hộp thoại Add a device, bạn chọn thiết bị muốn kết nối Bluetooth nhé!

Chọn thiết bị muốn kết nối Bluetooth
Khắc phục lỗi không thể kết nối Bluetooth
Trong một số trường hợp, quá trình thao tác sẽ xuất hiện một số lỗi, hoặc sự cố khiến bạn không thể kết nối Bluetooth thành công. Các lỗi thường gặp và cách khắc phục như:
- Bạn không tìm được thiết bị cần kết nối, hãy kiểm tra xem Bluetooth trên máy tính và thiết bị đã được bật hết chưa.
- Chạy trình kiểm tra lỗi Troubleshoot: Chọn Windows > Setting > Update & Security > Troubleshoot.
- Thử khởi động lại Bluetooth.
- Không thực hiện được kết nối Bluetooth dù đã thử nhiều lần. Hãy kiểm tra Driver Bluetooth của bạn đã được cài đặt hay chưa. Nếu chưa, bạn tham khảo: Cách cập nhật Driver bằng Device Manager cho máy tính Windows 10.
Tạm kết
Chỉ cần các bước đơn giản trên đây là bạn đã có thể bật Bluetooth trên máy tính, laptop chạy hệ điều hành Windows để bạn chia sẻ thông tin và hình ảnh của mình với những người bạn mà không cần các thiết bị hỗ trợ.
Nhìn chung việc ghép nối các thiết bị Bluetooth với nhau khá là đơn giản. Vấn để chỉ nằm ở chỗ PC của bạn có hỗ trợ Bluetooth hay không mà thôi.
Theo GenK
Tham khảo thêm các khóa học lập trình và blockchain tại: Học viện công nghệ Tekmonk

- Học lập trình sớm giúp trẻ Phát triển tư duy sáng tạo
- Top 9 dạ thiếu cưng chiều vợ vô đối 2022
- Top 21 bài về ketquatruyenthong hay nhất 2022
- Hình nền máy tính full hd 4k
- Cảm nghĩ của em về nụ cười của mẹ 2023
- Top 10 app kiểm tra thành phần mỹ phẩm trên mobile 2022
- TOP 10 App Chụp Ảnh Có Sticker Trên Mặt Đẹp, Hot, 3 con gấu, cute 2023
- Bí mật du học thành công nghành công nghệ thông tin
- Top 7 app học tiếng Hàn miễn phí tốt cho người mới 2023
- Top 5 app học thi lý thuyết b2 trên điện thoại ios và android 2023