Hướng dẫn sử dụng SHub Classroom cho giáo viên chi tiết nhất 2022
I. Cách đăng ký tài khoản SHub Classroom cho giáo viên
Trong bài viết này, mình chỉ hướng dẫn cách đăng ký trên trang SHub Classroom, xem thêm cách đăng ký khác tại Cách đăng ký tài khoản SHub Classroom cho học sinh, giáo viên
1. Hướng dẫn nhanh
- Truy cập vào trang web SHub Classroom và nhấn vào nút ĐĂNG KÝ MIỄN PHÍ.
- Chọn mục Tôi là giáo viên và nhấn Xác nhận.
- Nhập Thông tin cá nhân và Thông tin tài khoản.
- Nhấn nút Đăng ký.
2. Hướng dẫn chi tiết
Bước 1: Truy cập vào trang web SHub Classroom và nhấn vào nút ĐĂNG KÝ MIỄN PHÍ.
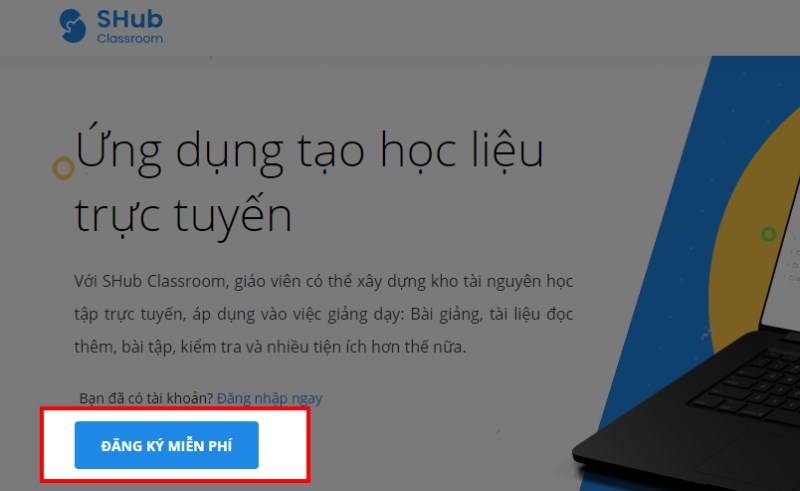
Nhấn vào nút ĐĂNG KÝ MIỄN PHÍ
Bước 2: Chọn mục Tôi là giáo viên và nhấn Xác nhận.
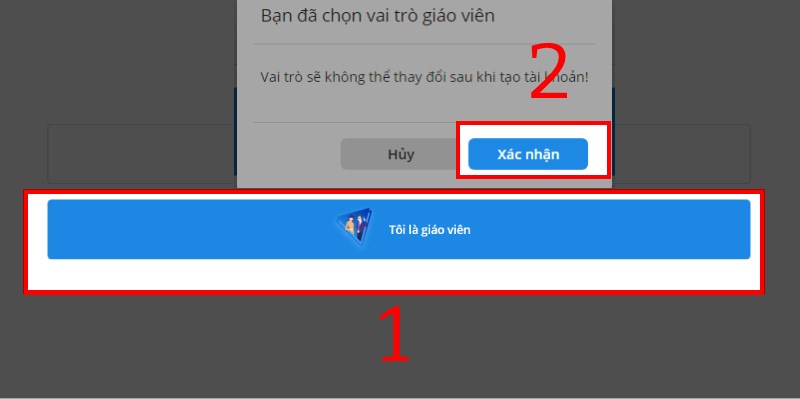
Chọn mục Tôi là giáo viên và nhấn Xác nhận
Bước 3: Sau đó, nhập các thông tin sau:
- Thông tin cá nhân gồm: Họ và tên, Ngày sinh, Tên trường học, Tỉnh.
- Thông tin tài khoản gồm: Số điện thoại, Email, Mật khẩu, Xác nhận mật khẩu.
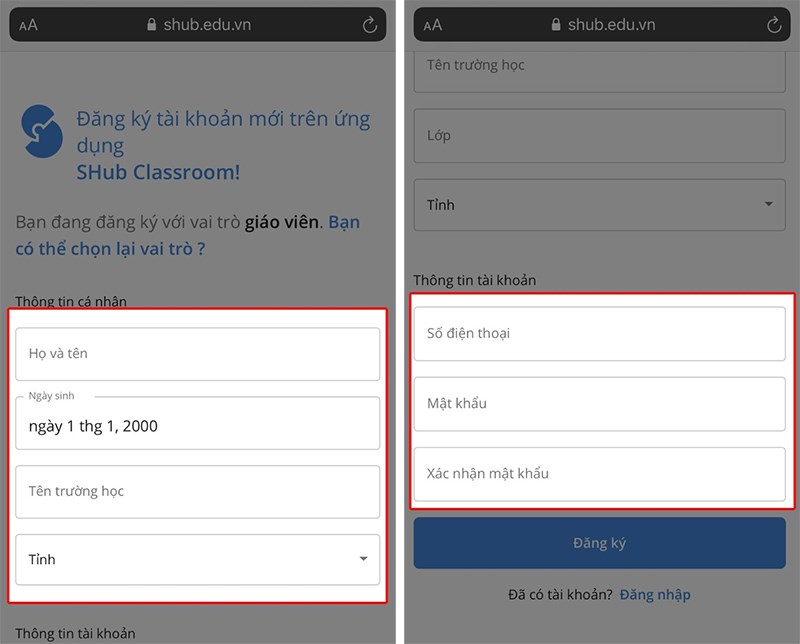
Nhập thông tin tài khoản, thông tin cá nhân giáo viên
Bước 4: Nhấn nút Đăng ký bên dưới để hoàn tất quá trình đăng ký tài khoản SHub Classroom cho giáo viên.
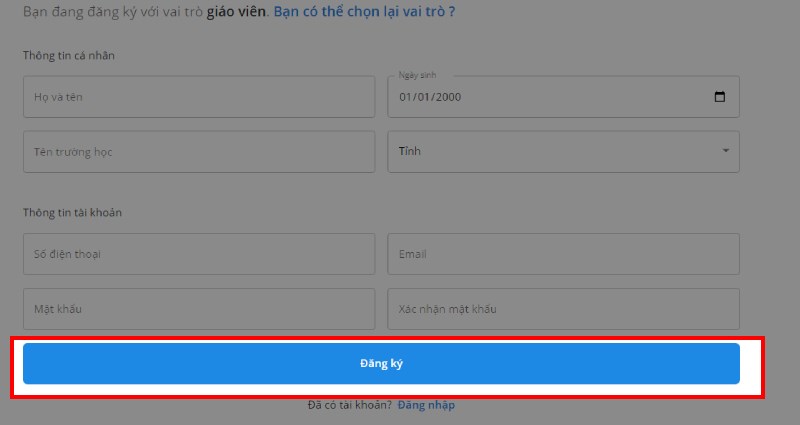
Nhấn nút Đăng ký
II. Cách thay đổi thông tin cá nhân trên SHub Classroom
1. Hướng dẫn nhanh
- Truy cập vào trang web SHub Classroom, nhấn Đăng nhập ngay. Sau đó, nhập Email hoặc số điện thoại và Mật khẩu rồi nhấn nút Đăng nhập.
- Để thay đổi thông tin hồ sơ cá nhân trên Shub Classroom, nhấn chọn vào biểu tượng tài khoản SHub Classroom.
- Chọn mục Thông tin cá nhân.
- Tại đây, sẽ có các thông tin về Số điện thoại, Email, Tên, Ngày sinh, Tỉnh, Trường, Lớp. Thông tin nào chưa có, cần thay đổi thì bạn hãy nhấn vào nút Chỉnh sửa tại mục đó, điền thông tin vào rồi nhấn Lưu là xong.
2. Hướng dẫn chi tiết
Bước 1: Truy cập vào trang web SHub Classroom, nhấn dòng chữ Đăng nhập ngay. Sau đó, nhập Email hoặc số điện thoại và Mật khẩu rồi nhấn nút Đăng nhập.
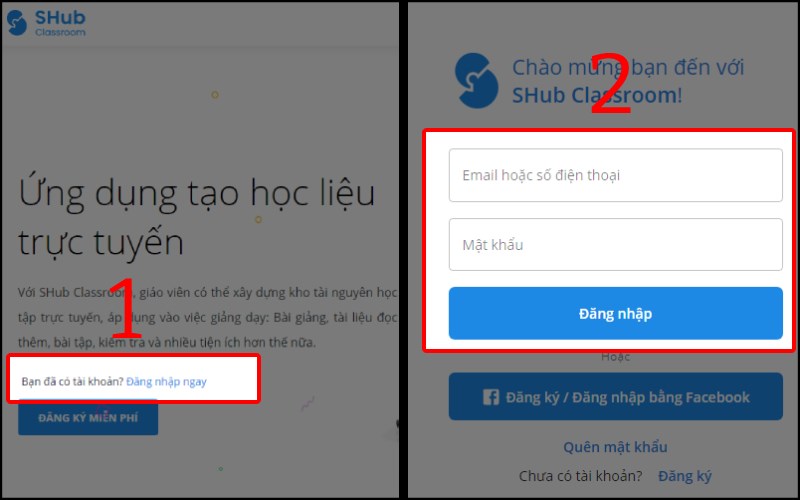
Nhấn Đăng nhập ngay, nhập Email/số điện thoại và mật khẩu rồi nhấn nút Đăng nhập
Bước 2: Để thay đổi thông tin hồ sơ cá nhân trên Shub Classroom, nhấn chọn vào biểu tượng tài khoản SHub Classroom nằm ở góc phải phía trên màn hình.
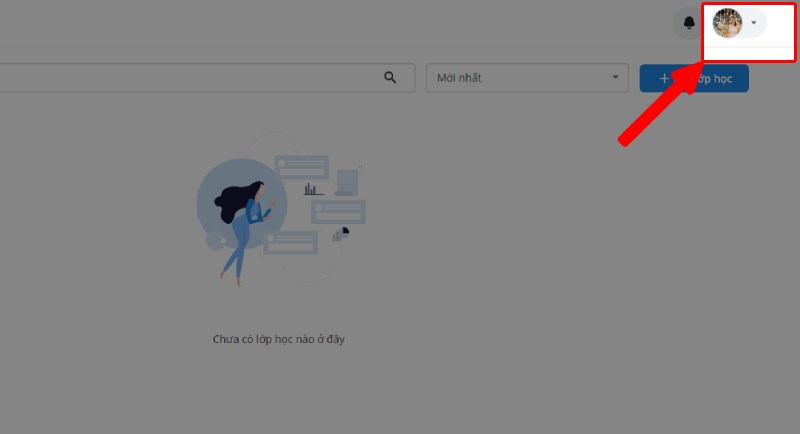
Nhấn chọn vào biểu tượng tài khoản SHub Classroom
Bước 3: Chọn mục Thông tin cá nhân.
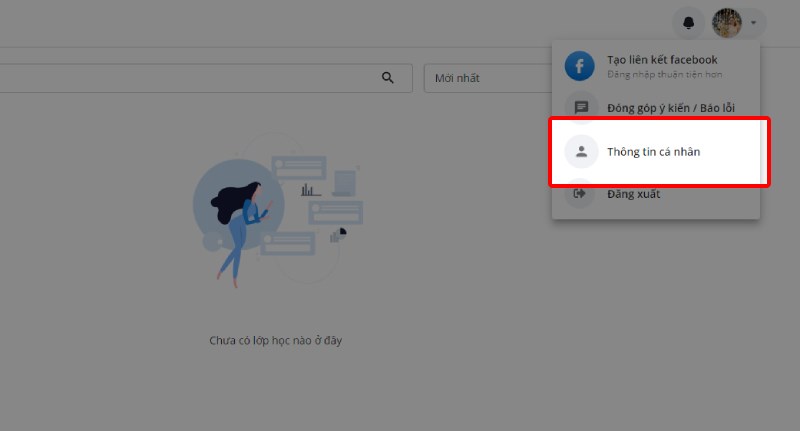
Chọn mục Thông tin cá nhân
Bước 4: Tại đây, sẽ có các thông tin về Số điện thoại, Email, Tên, Ngày sinh, Tỉnh, Trường, Lớp. Thông tin nào còn thiếu, chưa đúng cần thay đổi thì bạn hãy nhấn vào nút Chỉnh sửa tại mục đó, điền thông tin vào rồi nhấn Lưu là xong.
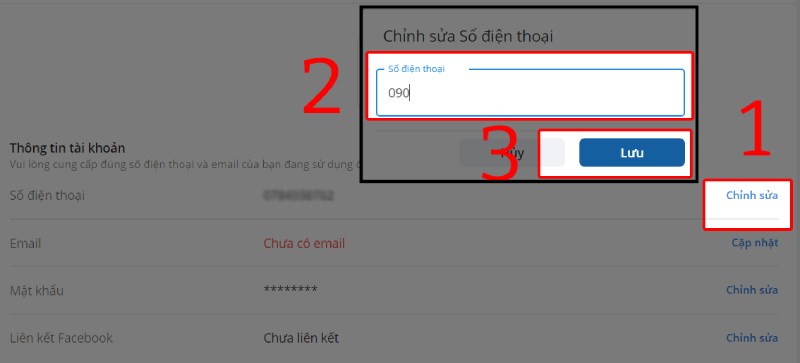
Chọn Chỉnh sửa, nhập số điện thoại và nhấn Lưu
III. Cách tạo lớp học trên SHub Classroom
Để có thể tạo bài tập, đề thi giao cho học sinh làm, giáo viên cần phải tạo lớp học với bộ môn tương ứng.
1. Hướng dẫn nhanh
- Truy cập vào trang web SHub Classroom, nhấn Đăng nhập ngay. Sau đó, nhập Email hoặc số điện thoại và Mật khẩu rồi nhấn nút Đăng nhập.
- Nhấn nút Tạo lớp học.
- Nhấn chọn môn học và khối lớp.
- Đặt tên cho lớp học. Sau đó, hãy gạt thanh trạng thái Mã bảo vệ sang bên phải rồi nhập Mã bảo vệ để thiết lập chế độ bảo vệ lớp học.
- Bật tính năng Phê duyệt học sinh vào lớp để xét duyệt học sinh tham gia vào lớp học và nhấn nút Tạo lớp.
2. Hướng dẫn chi tiết
Bước 1: Truy cập vào trang web SHub Classroom, nhấn dòng chữ Đăng nhập ngay. Sau đó, nhập Email hoặc số điện thoại và Mật khẩu rồi nhấn nút Đăng nhập.
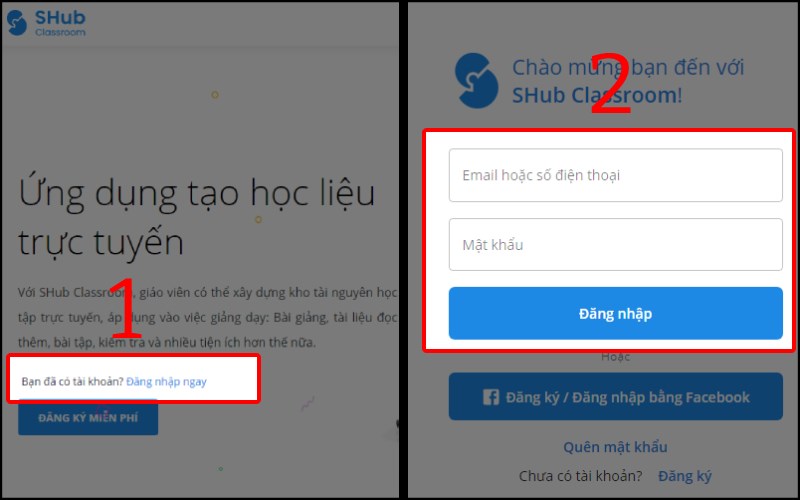
Nhấn Đăng nhập ngay, nhập Email/số điện thoại và mật khẩu rồi nhấn nút Đăng nhập
Bước 2: Nhấn nút Tạo lớp học màu xanh nằm ở góc trên bên phải.
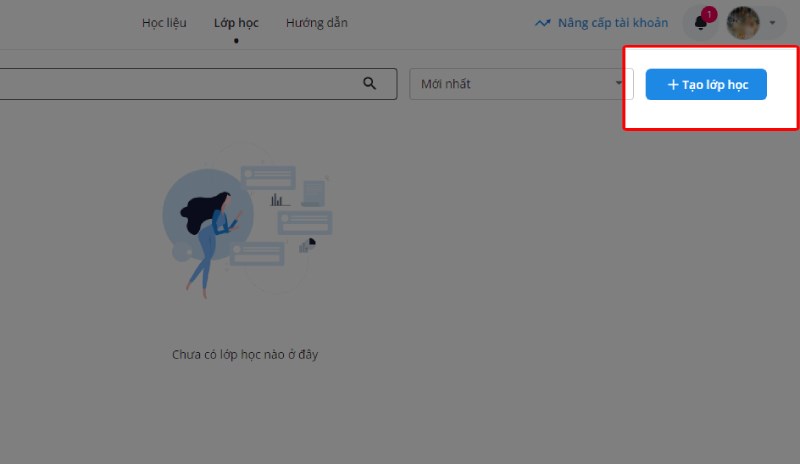
Nhấn nút Tạo lớp học
Bước 3: Nhấn chọn môn học và khối lớp.
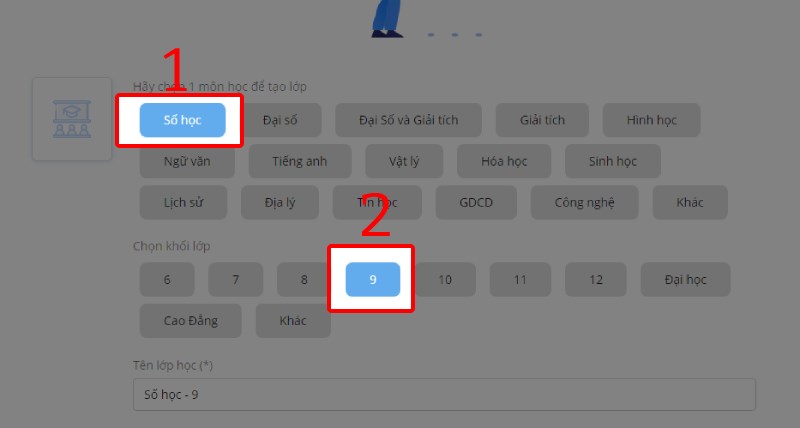
Nhấn chọn môn học và khối lớp
Bước 4: Đặt tên cho lớp học. Sau đó, hãy gạt thanh trạng thái Mã bảo vệ sang bên phải rồi nhập Mã bảo vệ để thiết lập chế độ bảo vệ lớp học.
Lưu ý: Sau khi tạo lớp, giáo viên cần đưa cho học sinh mã bảo vệ cho học sinh để học sinh có thể vào tham gia lớp học mà không bị gián đoạn.
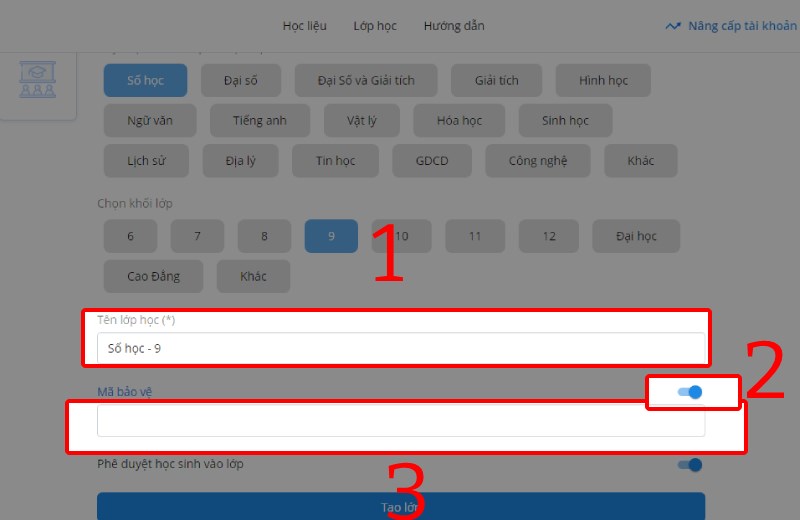
Đặt Tên lớp học và nhập Mã bảo vệ
Bước 5: Bật tính năng Phê duyệt học sinh vào lớp để xét duyệt học sinh tham gia vào lớp học và nhấn nút Tạo lớp là xong.
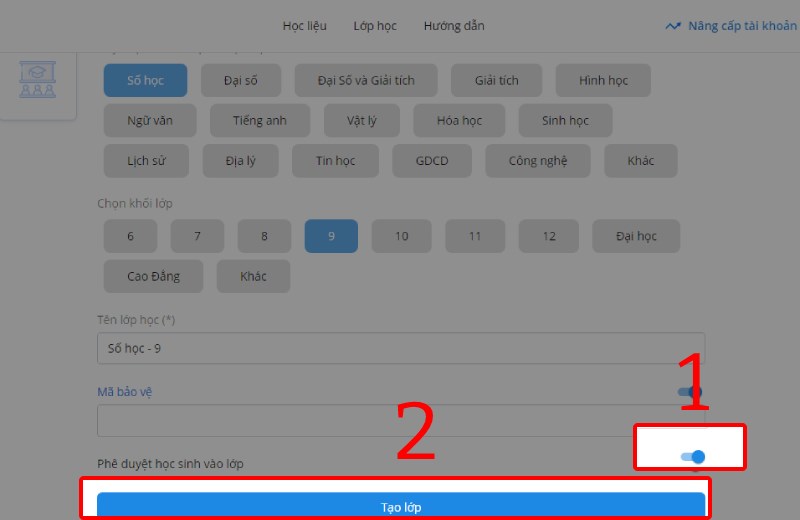
Bật Phê duyệt học sinh vào lớp và nhấn nút Tạo lớp
Lớp học sau khi được tạo sẽ có một mã lớp, giáo viên cung cấp mã này để học sinh tham gia vào đúng lớp học, bộ môn.
IV. Hướng dẫn tạo bài tập, đề thi trên SHub Classroom
1. Hướng dẫn nhanh
- Truy cập vào trang web SHub Classroom, nhấn Đăng nhập ngay. Sau đó, nhập Email hoặc số điện thoại và Mật khẩu rồi nhấn nút Đăng nhập.
- Nhấn chọn Lớp học bạn muốn tạo bài tập, đề thi trên đó.
- Nhấn chọn danh mục Bài tập và chọn Tạo bài tập.
- Tải lên đề thi, bài tập đã chuẩn bị từ: File word, Kho học liệu, Máy tính.
- Đặt tên cho file bài tập.
- Trong mục Thời gian (phút), hãy gạt thanh trạng thái sang bên phải và chọn khoảng thời gian làm bài (30/45/60 phút).
- Trong mục Ngày bắt đầu và Ngày hết hạn, hãy gạt thanh trạng thái sang bên phải. Sau đó, nhấn chọn Ngày, Giờ rồi nhấn OK.
- Bật thanh trạng thái Xem điểm sau hạn chót.
- Trong mục Cho phép học sinh, bạn hãy nhấn vào biểu tượng tam giác ngược
 để thiết lập quyền xem kết quả cho học sinh.
để thiết lập quyền xem kết quả cho học sinh. - Trong mục Lời giải, bạn có thể tải file hình, word, pdf từ máy lên hoặc nhập link Youtube vào.
- Chọn Loại bài tập.
- Nếu chọn bài tập Trắc nghiệm, hãy nhập Số câu và nhấn Hoàn tất.
- Nếu chọn bài tập Tự luận, hãy tick vào mục Chụp hình ảnh và nộp nếu bạn muốn học sinh nộp bài bằng file ảnh. Hoặc chọn mục Nộp bằng file word, pdf nếu bạn muốn học sinh nộp bài bằng file word, pdf rồi nhấn Hoàn tất.
- Nhấn chọn Loại kiểm tra và nhấn Hoàn tất.
2. Hướng dẫn chi tiết
Bước 1: Truy cập vào trang web SHub Classroom, nhấn dòng chữ Đăng nhập ngay. Sau đó, nhập Email hoặc số điện thoại và Mật khẩu rồi nhấn nút Đăng nhập.
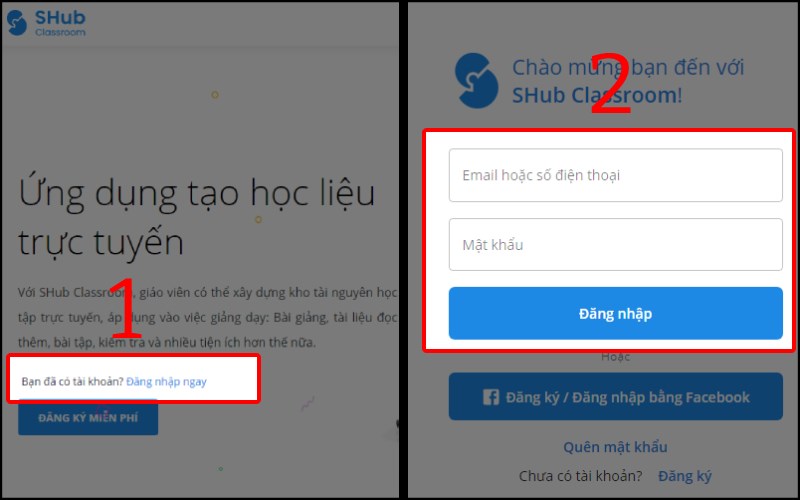
Nhấn Đăng nhập ngay, nhập Email/số điện thoại và mật khẩu rồi nhấn nút Đăng nhập
Bước 2: Nhấn chọn Lớp học bạn muốn tạo bài tập, đề thi trên đó.
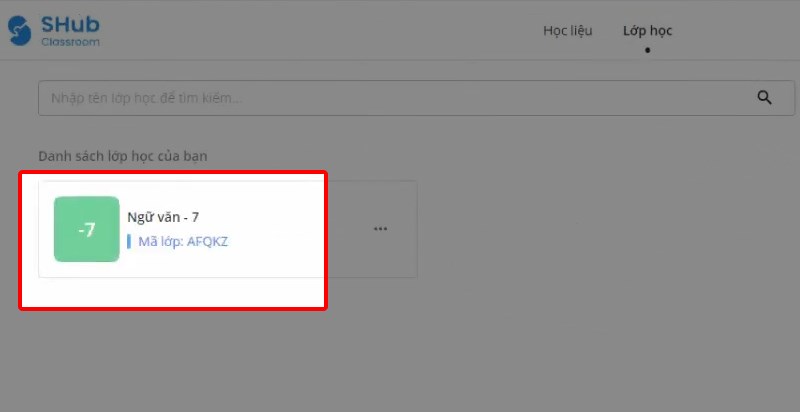
Nhấn chọn Lớp học
Bước 3: Nhấn chọn danh mục Bài tập và chọn vào mục Tạo bài tập nằm ở góc trên bên phải màn hình.
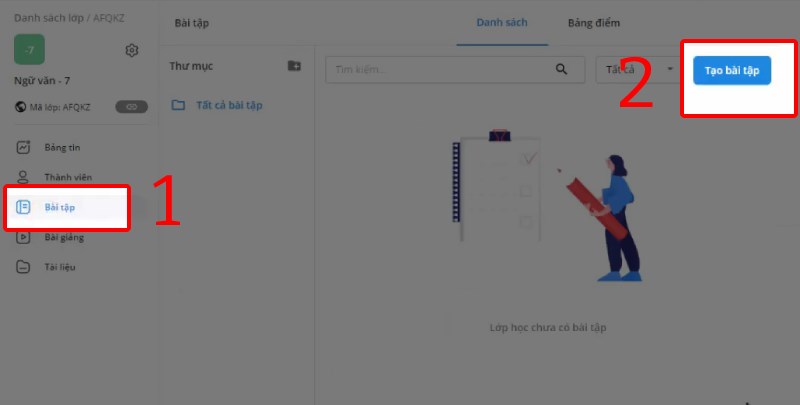
Nhấn chọn mục Bài tập và nút Tạo bài tập
Bước 4: Tại đây, bạn có thể tải lên đề thi, bài tập đã chuẩn bị từ:
- File word: tạo bài tách câu đảo đề.
- Kho học liệu: tạo bài tập có sẵn từ tài liệu đã lưu trên Shub Classroom.
- Máy tính: tạo đề thông thường dưới các định dạng như Pdf, Word, hình ảnh.
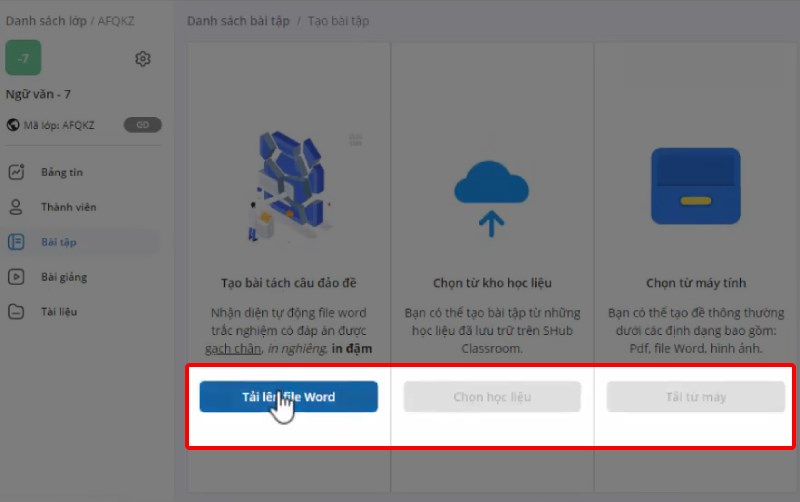
Chọn Tải lên file word, Chọn học liệu, Tải từ máy
Bước 5: Đặt tên cho file bài tập.
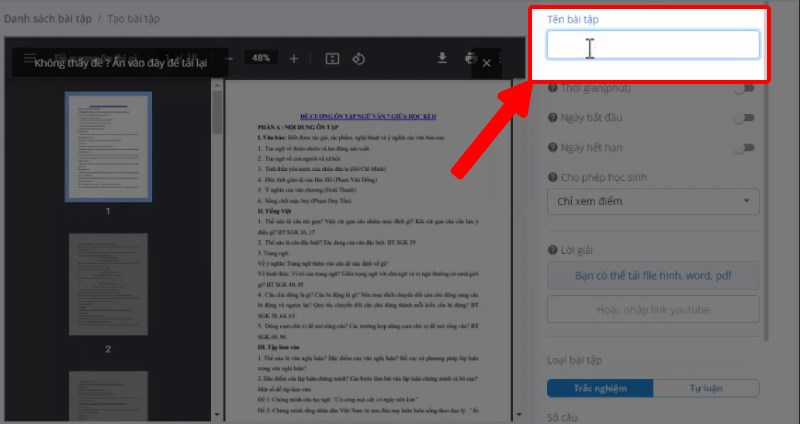
Đặt tên cho file bài tập
Bước 6: Trong mục Thời gian (phút), hãy gạt thanh trạng thái sang bên phải và chọn khoảng thời gian làm bài (30/45/60 phút).
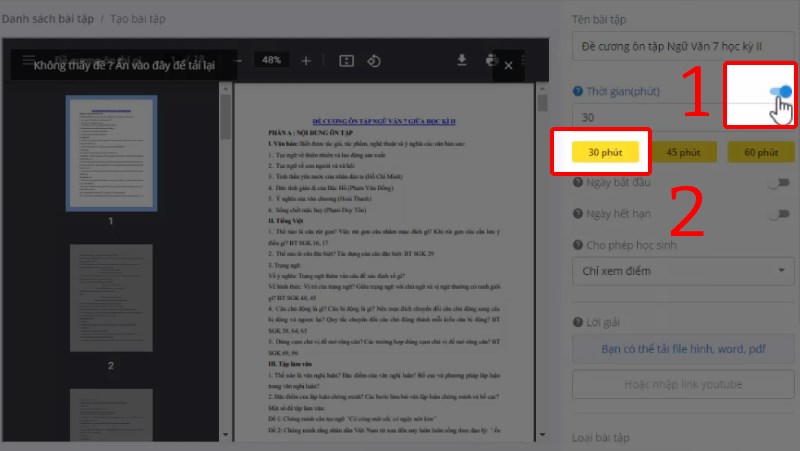
Bật Thời gian (phút) và chọn khoảng thời gian làm bài
Bước 7: Để quy định kỳ hạn làm bài, trong mục Ngày bắt đầu và Ngày hết hạn, hãy gạt thanh trạng thái sang bên phải.
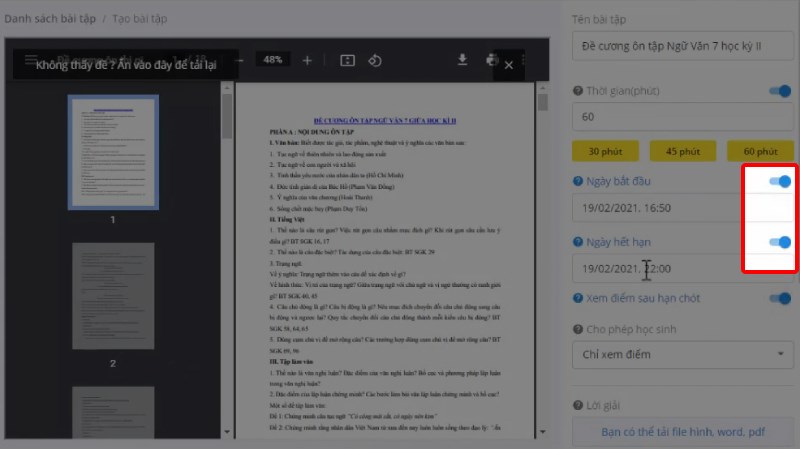
Bật Ngày bắt đầu và Ngày hết hạn
Sau đó, nhấn chọn Ngày, Giờ rồi nhấn OK.
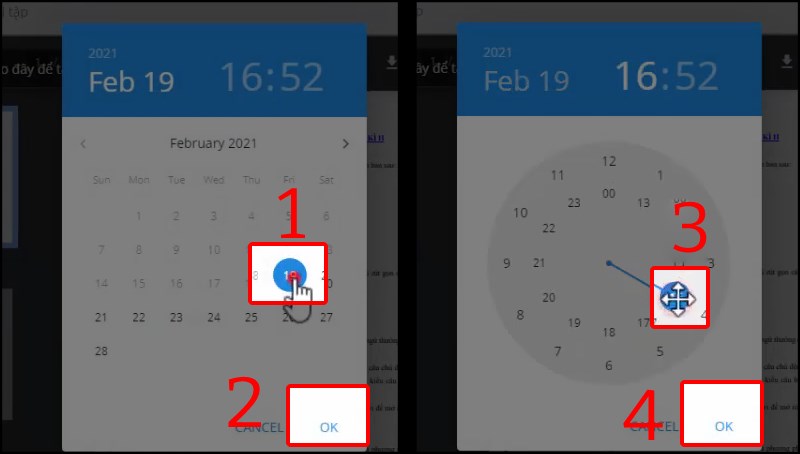
Nhấn chọn Ngày, Giờ rồi nhấn OK
Bước 8: Bật thanh trạng thái Xem điểm sau hạn chót.
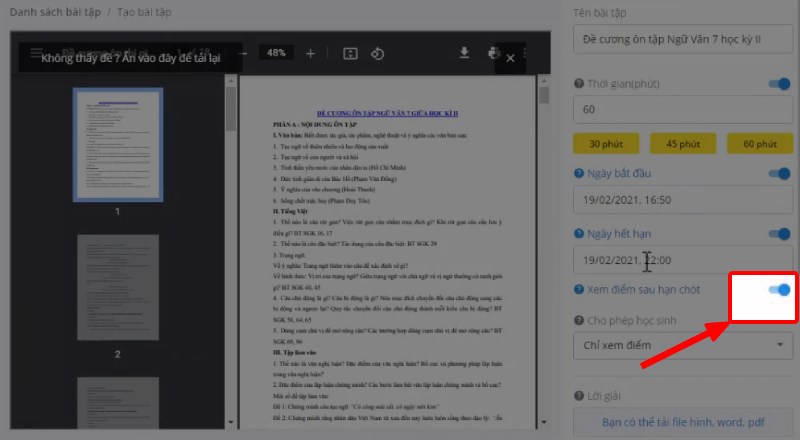
Bật Xem điểm sau hạn chót
Bước 9: Trong mục Cho phép học sinh, bạn hãy nhấn vào biểu tượng tam giác ngược  và lựa chọn cho phép học sinh:
và lựa chọn cho phép học sinh:
- Chỉ xem điểm
- Xem bài làm và đúng sai
- Xem bài làm và đáp án, file lời giải.
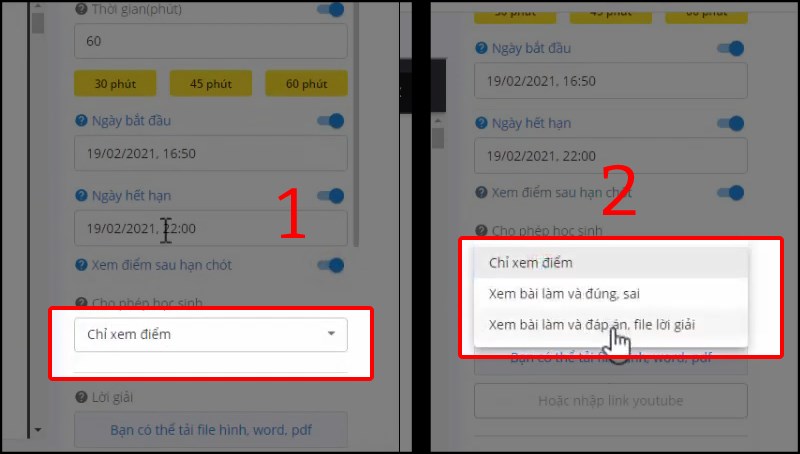
Nhấn vào biểu tượng tam giác ngược và Cho phép học sinh …
Bước 10: Kế tiếp, trong mục Lời giải, bạn có thể tải file hình, word, pdf từ máy lên hoặc nhập link Youtube vào.
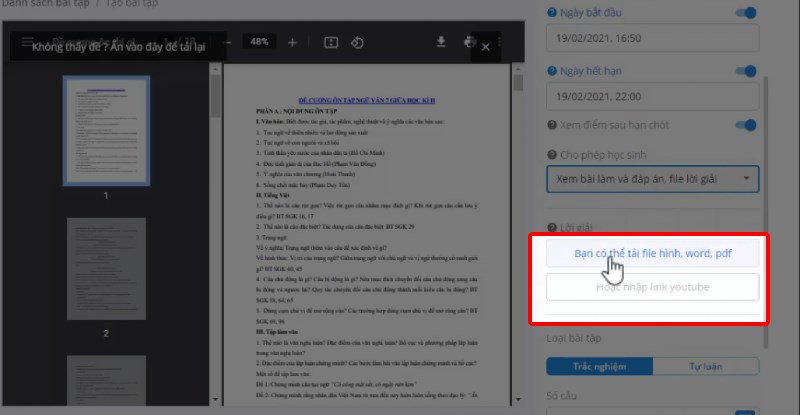
Tải file hình, word, pdf từ máy lên hoặc nhập link Youtube vào
Bước 11: Chọn Loại bài tập: Trắc nghiệm/Tự luận
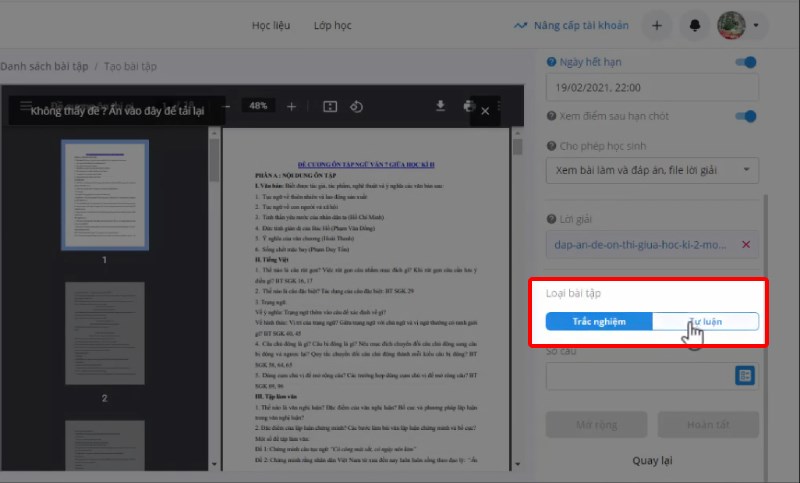
Chọn Loại bài tập
Nếu chọn bài tập Trắc nghiệm, hãy nhập Số câu và nhấn Hoàn tất.
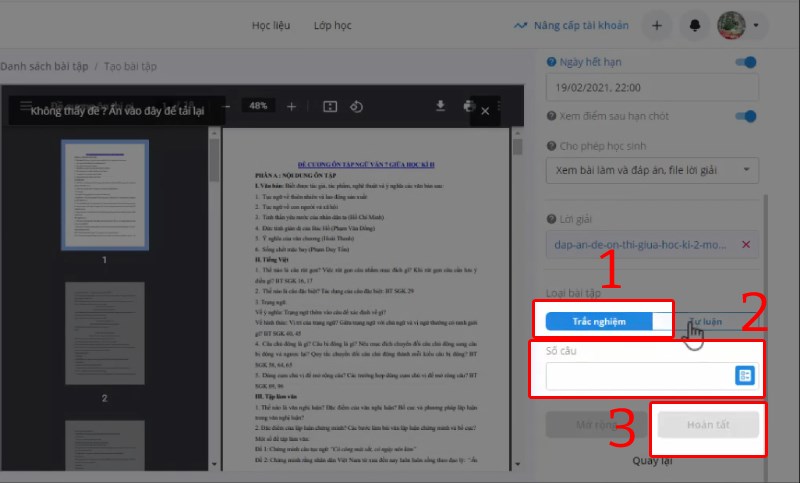
Chọn Trắc nghiệm, nhập Số câu và nhấn Hoàn tất
Nếu chọn bài tập Tự luận, hãy tick vào mục Chụp hình ảnh và nộp nếu bạn muốn học sinh nộp bài bằng file ảnh. Hoặc chọn mục Nộp bằng file word, pdf nếu bạn muốn học sinh nộp bài bằng file word, pdf rồi nhấn Hoàn tất.
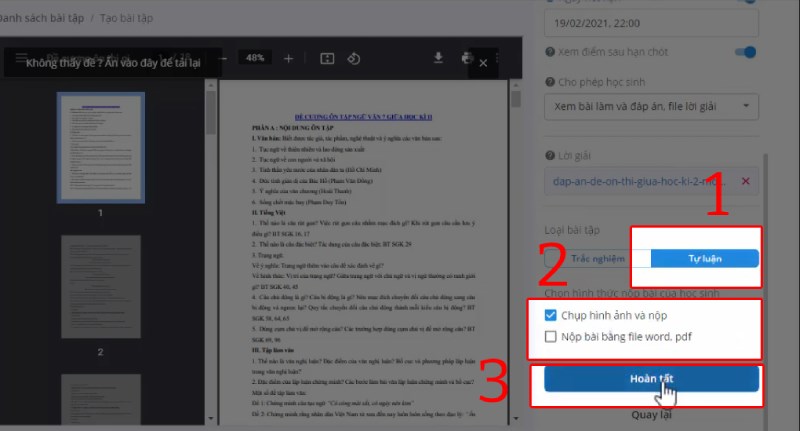
Chọn Tự luận, tick chọn hình thức nộp và nhấn Hoàn tất
Bước 12: Sau đó, nhấn chọn Loại kiểm tra: Thi học kỳ 1/Kiểm tra 15 phút/Kiểm tra 45 phút/Thi học kỳ 2 và nhấn Hoàn tất.
Như vậy là bạn đã hoàn tất việc ra đề thi, bài kiểm tra trên SHub Classroom cho học sinh.
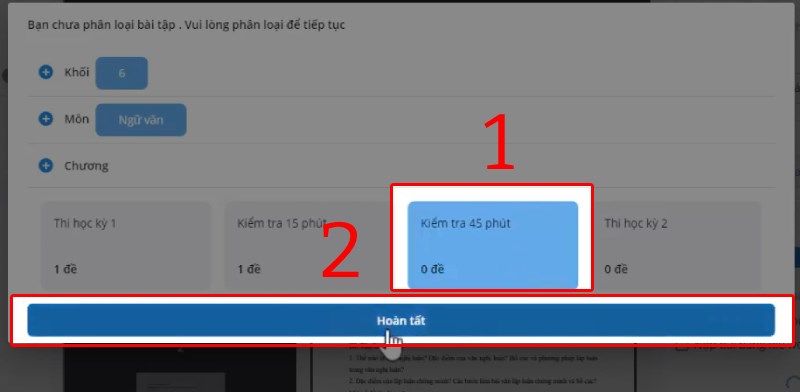
Chọn Loại kiểm tra và nhấn Hoàn tất
V. Cách xem kết quả, điểm làm bài của học sinh trên SHub Classroom
1. Hướng dẫn nhanh
- Truy cập vào trang web SHub Classroom, nhấn Đăng nhập ngay. Sau đó, nhập Email hoặc số điện thoại và Mật khẩu rồi nhấn nút Đăng nhập.
- Nhấn chọn Lớp học.
- Nhấn vào danh mục Bài tập và chọn bài tập bạn muốn xem kết quả.
- Tại đây, bạn có thể xem: Điểm bài tập, Thảo luận, Thông số từng câu.
- Chọn mục Thành viên để xem điểm của học sinh trong lớp.
- Vào mục Danh sách để xem thứ hạng, điểm trung bình, số bài đã nộp của học sinh.
- Vào mục Bảng điểm để xem điểm số các môn học của từng học sinh trong lớp.
2. Hướng dẫn chi tiết
Bước 1: Truy cập vào trang web SHub Classroom, nhấn dòng chữ Đăng nhập ngay. Sau đó, nhập Email hoặc số điện thoại và Mật khẩu rồi nhấn nút Đăng nhập.
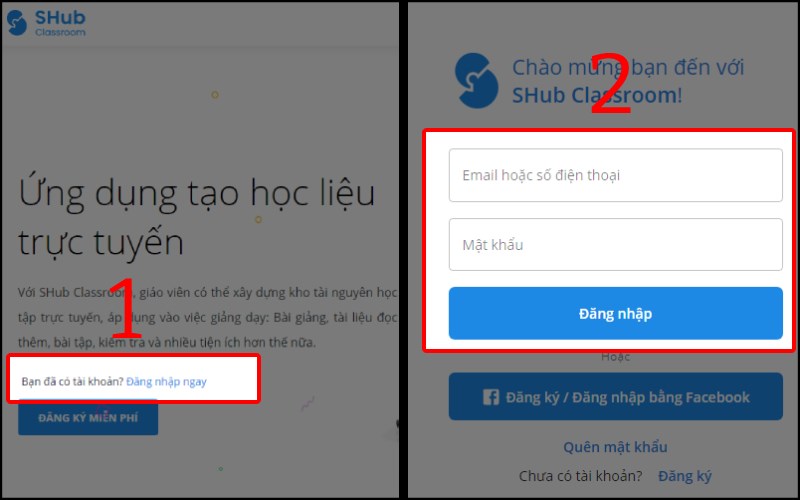
Nhấn Đăng nhập ngay, nhập Email/số điện thoại và mật khẩu rồi nhấn nút Đăng nhập
Bước 2: Nhấn chọn Lớp học.
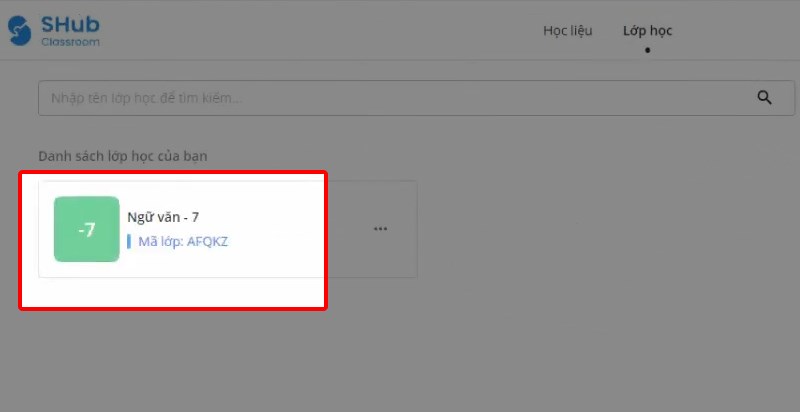
Nhấn chọn Lớp học
Bước 3: Nhấn vào danh mục Bài tập và chọn bài tập bạn muốn xem kết quả.
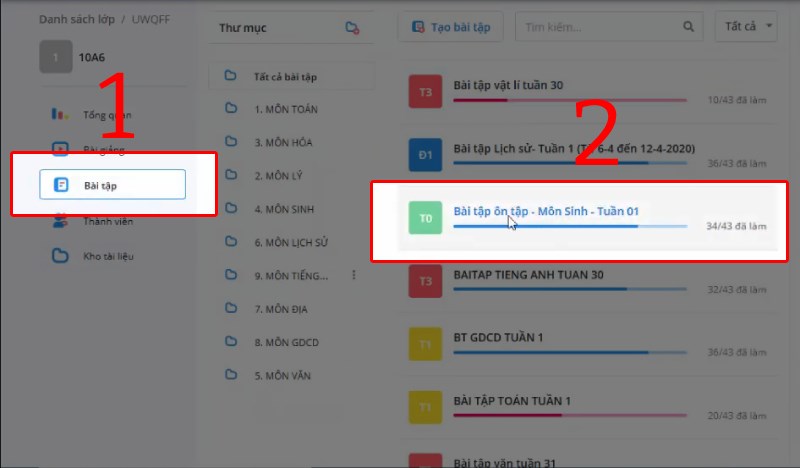
Nhấn vào mục Bài tập và chọn bài tập
Bước 4: Tại đây, bạn có thể xem:
- Mục Điểm bài tập: xem điểm trung bình, biểu đồ thống kê điểm số, tên và điểm số của những học sinh làm bài tốt và chưa tốt.
- Mục Thảo luận: xem và gửi tin nhắn tới các học sinh, giáo viên có trong lớp.
- Mục Thông số từng câu: xem số học sinh làm đúng và sai ở mỗi câu.
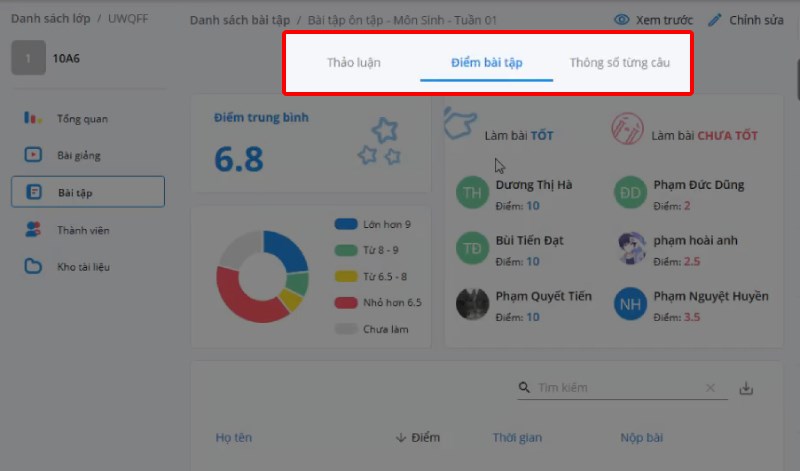
Nhấn chọn mục Điểm bài tập/Thông số từng câu/Thảo luận
Bước 5: Chọn mục Thành viên để xem điểm của học sinh trong lớp.
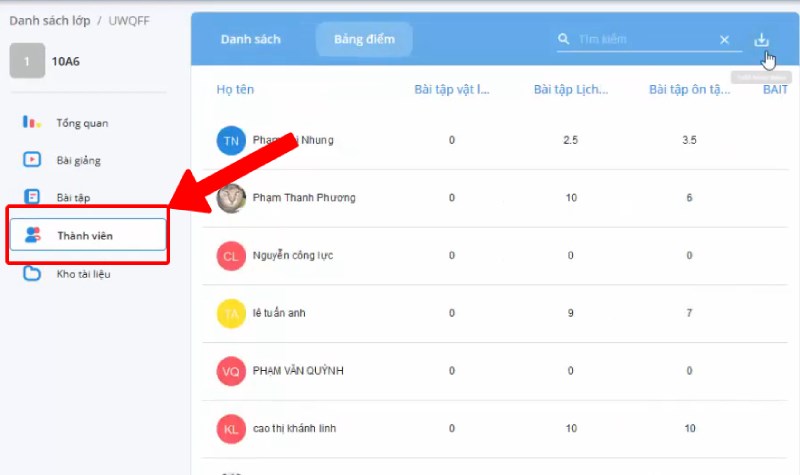
Chọn mục Thành viên
Để xem điểm số các môn học của học sinh trong lớp, nhấn vào mục Bảng điểm.
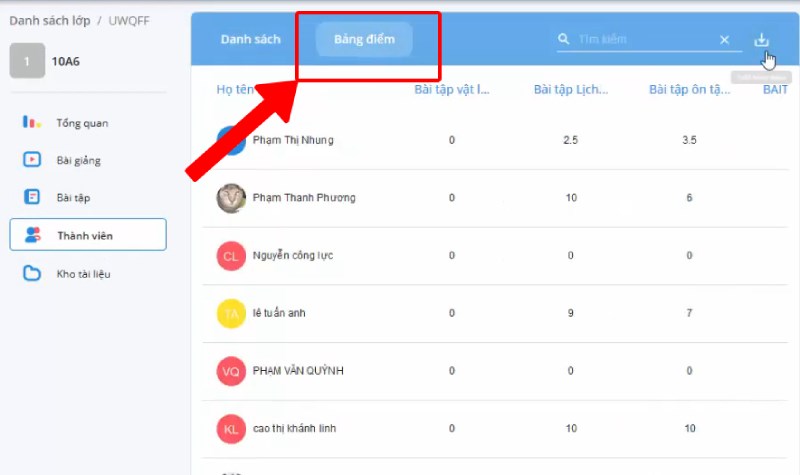
Nhấn vào mục Bảng điểm
Để xem thứ hạng, điểm trung bình, số bài đã nộp của học sinh, nhấn vào mục Danh sách.
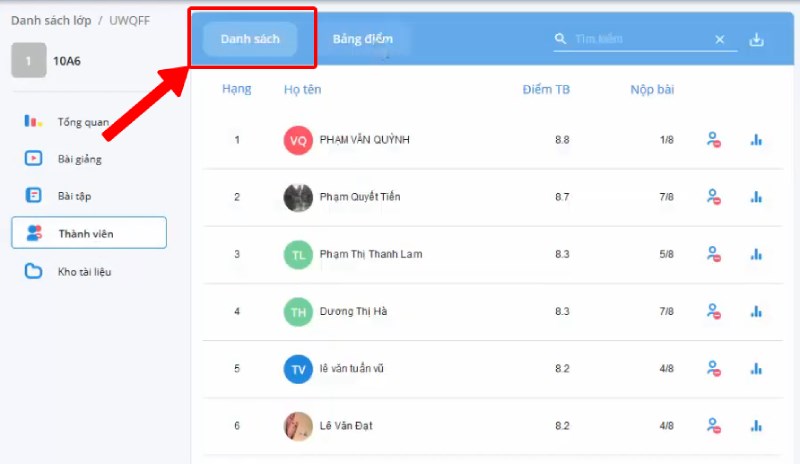
Nhấn vào mục Danh sách
Trên đây mình vừa hướng dẫn chi tiết cho thầy cô cách sử dụng SHub Classroom, giúp thầy cô dễ dàng tạo lớp học, bài tập và xem điểm của học sinh. Hãy thực hiện ngay và đừng quên để lại bình luận bên dưới nếu bạn có thắc mắc nhé!
| Mua hàng online khuyến mãi giá tốt |
function pinIt()
{
var e = document.createElement(‘script’);
e.setAttribute(‘type’,’text/javascript’);
e.setAttribute(‘charset’,’UTF-8′);
e.setAttribute(‘src’,’https://assets.pinterest.com/js/pinmarklet.js?r=’+Math.random()*99999999);
document.body.appendChild(e);
}
Tham khảo thêm các khóa học lập trình và blockchain tại: Học viện công nghệ Tekmonk

- Top 17 bài về đề về 49 hôm sau đánh con gì hay nhất 2022
- 8 tính năng mới trên Android 10 rất thiết thực và hữu ích
- Mua nick Facebook nhiều theo dõi
- Top 29 bài về vario màu hồng hay nhất 2022
- Top 20 bài về đề về 79 hôm sau có lô gì hay nhất 2022
- Check Đạo Văn Là Gì? Check Đạo Văn Bao Nhiêu Phần Trăm 2023
- Top 6 App Làm Animation 2D trên điện thoại miễn phí tốt nhất 2023
- canon là gì – Nghĩa của từ canon
- Top 6 app chỉnh sửa video Trung Quốc trên điện thoại và máy tính tốt nhất 2023
- Tải phần mềm itaxviewer mới nhất tổng cục thuế 2022




