1Hàm sử dụng trong văn bản
1. Hàm LEFT/RIGHT/MID
– Hàm LEFT dùng để cắt chuỗi ký tự bên trái chuỗi văn bản mà người dùng chọn.
Cú pháp:
=LEFT(text,[num_chars])
Với:
text: Chuỗi văn bản chứa ký tự mà bạn muốn trích xuất
num_chars: Là số lượng ký tự mà hàm LEFT trích xuất
Ví dụ: Trong bảng dưới đây, dùng hàm LEFT để tìm 3 ký tự đầu tiên tại ô B2. Nhập công thức =LEFT(B3,3), nhấn Enter và được kết quả như hình.

– Hàm RIGHT dùng để tách chuỗi ký tự từ bên phải trong một dãy ký tự mà người dùng chọn.
Cú pháp:
=RIGHT(text,[num_chars])
Với:
text: Chuỗi văn bản chứa ký tự mà bạn muốn trích xuất
num_chars: Là số lượng ký tự mà hàm RIGHT trích xuất
Ví dụ: Trong bảng dưới đây, dùng hàm RIGHT để tìm 7 ký tự cuối tại ô B2. Nhập công thức =RIGHT(B3,7), nhấn Enter và được kết quả như hình.

– Hàm MID trả về một số lượng ký tự cụ thể từ một chuỗi văn bản, bắt đầu từ vị trí do bạn chỉ định và dựa vào số lượng ký tự do bạn chỉ định.
Cú pháp:
=MID(text, start_num, num_chars)
Với:
text: Chuỗi văn bản có chứa các ký tự muốn trích xuất.
start_num: Ví trí của ký tự thứ nhất mà bạn muốn trích xuất trong văn bản
num_chars: Bắt buộc đối với mid. Chỉ rõ số ký tự mà bạn muốn hàm MID trả về từ văn bản.
Ví dụ: Trong bảng dưới đây, dùng hàm MID để tìm 7 ký tự tại ô B2 bắt đầu từ vị trí thứ 3. Nhập công thức =LEFT(B3,3,7), nhấn Enter và được kết quả “ạm Văn “

2. Hàm LEN
Hàm LEN dùng để đếm ký tự trong một chuỗi hoặc một ô chứa chuỗi ký tự và bao gồm cả khoảng trắng.
Cú pháp:
=LEN(chuỗi ký tự)
hoặc
=LEN(ô chứa chuỗi ký tự)
Ví dụ: Trong ví dụ ta thực hiện đếm ô A1 đang chứa chuỗi ký tự “Thủ thuật online”
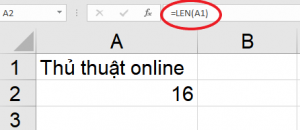
3. Hàm CONCATENATE
Hàm CONCAT dùng để nối hai hay nhiều chuỗi văn bản thành một chuỗi văn bản.
Cú pháp của hàm:
=CONCATENATE(text1, [text2], …)
Trong đó đối số text là một hoặc nhiều chuỗi văn bản (hoặc mảng của chuỗi văn bản) mà bạn muốn kết hợp với nhau.
Ví dụ:
=CONCATENATE(“Thủ”,” “,”Thuật”,” “,”Online”,” “,”Xin”,” “,”Cám”,” “,”ơn.”) sẽ trả về “Thủ Thuật Online Xin Cám ơn.”
2Hàm ngày tháng
1. Hàm NOW
Hàm NOW dùng để hiển thị ngày và thời gian hiện tại trên hệ thống của bạn, hoặc muốn tính toán giá trị dựa trên ngày và thời gian hiện tại và cập nhật lại mỗi khi bạn mở lại trang tính.
Cú pháp:
=NOW()
Ví dụ:
=NOW() : Trả về ngày và thời gian hiện tại trên hệ thống của bạn.
=NOW()+7: Trả về ngày và thời gian 7 ngày trong tương lai
2. Hàm DATE
Hàm DATE trả về kết quả số cho ngày cụ thể.
Cú pháp:
=DATE(Year,Month,Day)
Với:
Year: chỉ năm. Excel diễn giải đối số năm theo hệ thống ngày được thiết lập trên máy tính của bạn.
Month: chỉ tháng. Một số nguyên đại diện cho tháng trong năm, từ tháng 1 đến tháng 12.
Day: chỉ ngày. Một số nguyên dương ứng với ngày trong tháng.
Ví dụ: =DATE(2015,5,20) trả về kết quả ngày 20 tháng 5 năm 2015.
3Hàm tra cứu dữ liệu
1. Hàm VLOOKUP
– Hàm VLOOKUP là hàm được sử dụng khi cần dò tìm dữ liệu trong một bảng, một phạm vi theo hàng dọc và trả về dữ liệu tương ứng theo hàng ngang.
Cú pháp:
=VLOOKUP(Lookup_value, Table_array, Col_index_ num, Range_lookup)
Với:
Lookup_value: Giá trị cần dò tìm, có thể điền giá trị trực tiếp hoặc tham chiếu tới một ô trên bảng tính.
Table_array: Bảng giới hạn để dò tìm.
Col_index_num: Số thứ tự của cột lấy dữ liệu trong bảng cần dò tìm, tính từ trái qua phải.
Range_lookup: tìm kiếm chính xác hay tìm kiếm tương đối với bảng giới hạn, nếu bỏ qua thì mặc định là 1.
- Nếu Range_lookup = 1 (TRUE): dò tìm tương đối.
- Nếu Range_lookup = 0 (FALSE): dò tìm chính xác.
Ví dụ: Xác định mức phụ cấp cho nhân viên. Tại ô E4, bạn điền công thức: =VLOOKUP(D4,$H$3:$I$8,2,0)
Giải thích công thức (theo thứ tự các đối số trong công thức từ trái sang):
- Dấu $ được sử dụng để cố định các dòng, các cột của bảng 2 khi bạn copy công thức sang các ô khác.
- 2 là số thứ tự của cột dữ liệu.
- Range_lookup = 0 (FALSE) để dò tìm chính xác.

2. Hàm INDEX
Hàm INDEX là hàm cho kết quả trả về là một giá trị hoặc tham chiếu tới một giá trị trong bảng hoặc một phạm vi nhất định.
Cú pháp: =INDEX(array, row_num, column_num)
Với:
array: Phạm vi ô hoặc một hằng số mảng. Nếu mảng chỉ chứa một hàng hoặc cột thì row_num hoặc column_num tương ứng là tùy chọn. Nếu mảng có nhiều hàng và nhiều hơn một cột mà bạn chỉ khai báo 1 trong 2 đối số row_num hoặc column_num, hàm sẽ trả về một mảng của toàn bộ hàng hoặc cột trong mảng.
row_num: Thứ tự của hàng trong mảng chứa giá trị trả về. Đây là đối số bắt buộc phải có, trừ khi bạn khai báo column_num. Nếu bỏ qua row_num, bạn cần phải khai báo column_num.
column_num: Thứ tự của cột trong mảng chứa giá trị trả về. Nếu bỏ qua column_num, bạn cần khai báo row_num.
Ví dụ: Bây giờ, giả sử bạn cần tìm giá trị của phần tử ở dòng thứ 4, cột thứ 1 trong mảng. Mảng ở đây gồm 10 dòng và 4 cột (có địa chỉ là B4:E13). Bạn nhập công thức: =INDEX(B4:E13,4,1)
Giải thích công thức (theo thứ tự các đối số trong công thức từ trái sang):
- B4:E13 là mảng chứa giá trị cần trả về.
- 4 là số thứ tự của hàng trong mảng chứa giá trị cần trả về.
- 1 là số thứ tự của cột trong mảng chứa giá trị cần trả về.
Sau khi nhập xong, bạn nhấn Enter. Kết quả trả về sẽ như hình dưới.

3. Hàm MATCH
Hàm MATCH là hàm tìm kiếm, xác định vị trí tương đối của một giá trị trong một mảng hoặc một ô.
Cú pháp:
=Match(Lookup_value, Lookup_array, Match_type)
Với:
– Lookup_value: Giá trị mà bạn muốn tìm kiếm.
– Lookup_array: Mảng hoặc dải ô bạn muốn xác định vị trí của Lookup_value. Vùng dữ liệu mà bạn chọn chỉ có thể có duy nhất 1 hàng hoặc 1 cột.
– Match_type: Xác định kiểu khớp là -1; 0 và 1.
- Kiểu khớp là 0: Trả về vị trí tương đối của giá trị trong trường hợp vùng dữ liệu chưa được sắp xếp.
- Kiểu khớp là 1: Trả về vị trí của giá trị lớn nhất nhưng nhỏ hơn hoặc bằng giá trị cần tìm. Giả sử vùng dữ liệu được sắp xếp theo thứ tự tăng dần.
- Kiểu khớp là -1: Trả về vị trí của giá trị nhỏ nhất nhưng lớn hơn hoặc bằng giá trị cần tìm. Giả sử vùng dữ liệu được sắp xếp theo thứ tự giảm dần.
Ví dụ: Dưới đây là hồ sơ thi tuyển của các học sinh và bạn muốn tìm vị trí của học sinh Lâm Thiên Trang.Tại ô G3 ta thực hiện công thức: =MATCH(G1,A2:A9,0)

4. Hàm HLOOKUP
Hàm HLOOKUP là hàm tìm kiếm một giá trị trên dòng đầu tiên của bảng tham chiếu và cho kết quả tương ứng trong dòng chỉ định.
Cú pháp:
=HLOOKUP(Lookup_value,Table_ array,Row_index_Num,Range_lookup)
Với:
Lookup_value: giá trị đối chiếu với dòng đầu tiên của bảng tham chiếu để lấy được giá trị cần tìm.
Table_array: là địa chỉ tuyệt đối của bảng tham chiếu, không lấy cột tiêu đề.
Row_index_Num: Số thứ tự dòng chứa giá trị cần lấy của bảng tham chiếu (theo thứ tự từ trên xuống dưới và bắt đầu từ số 1).
Range_lookup: Cách tìm kiếm trên bảng tham chiếu.
- “+ 0”: Dòng đầu tiên của bảng tham chiếu chưa sắp xếp.
- “+ 1”: dòng đầu tiên của bảng tham chiếu đã sắp xếp theo chiều tăng dần (ngầm định).
Ví dụ: Ta cần xếp loại học sinh trong Bảng 1 (B3:D8) với dữ kiện ở Bảng 2 (B11:F12), tại D4 ta có: =HLOOKUP(C4,$B$11:$F$12,2,1). Hàm HLOOKUP sẽ dò tìm điểm số ở ô C4 trong Bảng 2 từ trái qua phải. Khi tìm thấy giá trị gần bằng, nó sẽ trả về kết quả xếp loại tương ứng nằm ở hàng 2.

Xem thêm: Cách sử dụng hàm HLOOKUP trong Excel: Công thức, ví dụ cụ thể dễ hiểu
Video hướng dẫn sử dụng chi tiết:
function pinIt()
{
var e = document.createElement(‘script’);
e.setAttribute(‘type’,’text/javascript’);
e.setAttribute(‘charset’,’UTF-8′);
e.setAttribute(‘src’,’https://assets.pinterest.com/js/pinmarklet.js?r=’+Math.random()*99999999);
document.body.appendChild(e);
}
Tham khảo thêm các khóa học lập trình và blockchain tại: Học viện công nghệ Tekmonk 
- Cách sử dụng thẻ giảm giá 20 trang phục liên quân 2022
- Saccarozo và glucozo đều có chung phản ứng
- Top 15 bài về soi cầu 4 số vip 247 hay nhất 2022
- Cách sử dụng hàm HLOOKUP trong Excel: Công thức, ví dụ cụ thể dễ hiểu
- Top 17 bài về 3107 hay nhất 2022
- Giá bán bộ sưu tập Cryptopunks phá vỡ kỷ lục trước đó
- Có hiện tượng gì xảy ra khi Nhỏ từ từ đến dư dung dịch NaOH vào dung dịch AlCl3
- TOP Phần Mềm Có Sẵn, Miễn Phí Trên Máy Tính, Laptop Windows
- Top 20 bài về đề về 03 hay nhất 2022
- 7 điều cha mẹ cần lưu ý khi cho con dùng điện thoại, máy tính bảng, laptop




