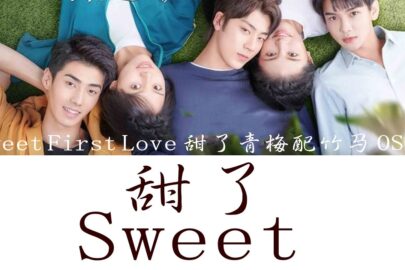Nếu bạn đang tìm kiếm bài tập cho bài thực hành 9 tin 12 thì không cần mất thời gian nữa, Chúng tôi đã chọn Top các bài tập hay nhất cho bài thực hành 9 tin 12, hãy đọc ngay bài viết bên dưới
1. Mục đích, yêu cầu
Củng cố các kĩ năng cơ bản sử dụng Access.
2. Nội dung
Bài 1
a) Tạo một CSDL mới, đặt tên là hoc_tap.
b) Tạo các bảng dữ liệu trong CSDL hoc_tap với cấu trúc được mô tả trong bảng sau, đặt khóa chính cho mỗi bảng, mô tả tính chất cho các trường:
– BANG_DIEM:
+ Tên trường:
- ID
- Ma_hoc_sinh
- Ma_mon_hoc
- Ngay_kiem_tra
- Diem_so
+ Khóa chính: 
+ Kiểu dữ liệu:
- AutoNumber
- Text
- Text
- Date/Time
- Number
– HOC_SINH:
+ Tên trường:
+ Khóa chính: 
+ Kiểu dữ liệu:
– MON_HOC:
+ Tên trường:
+ Khóa chính: 
+ Kiểu dữ liệu:
Gợi ý làm bài:
a) Để tạo một CSDL mới với tên là hoc_tap, thực hiện theo các bước sau đây:
– Bước 1: Chọn lệnh File → New;
– Bước 2: Chọn Blank Database, Xuất hiện hộp thoại File New Database →
Gõ tên hoc_tap;
– Bước 3: Chọn vị trí lưu tệp. Nháp vào nút Create để xác nhận tạo tệp.
b) Tạo các bảng dữ liệu trong CSDL hoc_tap với cấu trúc được mô tả như bảng 1 ở trên, các em thực hiện theo các bước:
– Bước 1. Chọn đối tượng Table →
nháy đúp Create Table in Design view;
– Bước 2. Nhập các thông số:
+ Tên trường vào cột Field Name;
+ Chọn kiểu dữ liệu trong cột Data Type;
– Bước 3. Chỉ định khóa chính (Primary key)
+ Chọn trường làm khóa chính;
+ Nháy nút  hoặc chọn lệnh Edit chọn Primary key trong bảng chọn Edit;
hoặc chọn lệnh Edit chọn Primary key trong bảng chọn Edit;


Hình 1. Kết quả thực hành bài 1
Bài 2
Thiết lập các mối liên kết:
– Giữa bảng bang_diem và bảng hoc_sinh.
– Giữa bảng bang_diem và bảng mon_hoc.
Gợi ý làm bài:
Thực hiện theo các bước sau đây:
– Bước 1. Xác định trường để thiết lập liên kết
+ bang_diem: ID, ma_hoc_sinh, ma_mon_hoc, ngay_kiem_tra, diem_so.
+ hoc_sinh: ma_hoc_sinh, ho_dem, ten.
+ mon_hoc: ma_mon_hoc, ten_mon_hoc.
– Bước 2. Mở CSDL hoc_tap. Nháy nút  hoặc chọn DatabaseTools -> Relationships để mở cửa sổ Relationships;
hoặc chọn DatabaseTools -> Relationships để mở cửa sổ Relationships;
– Bước 3. Nháy nút  hoặc nháy nút phải chuột vào vùng trống của sổ Relationships chọn ShowTable… trong bảng chọn tắt. Khi đó xuất hiện hộp thoại Show Table;
hoặc nháy nút phải chuột vào vùng trống của sổ Relationships chọn ShowTable… trong bảng chọn tắt. Khi đó xuất hiện hộp thoại Show Table;
+ Trong hộp thoại Show Table chọn các bảng (bang_diem, hoc_sinh, mon_hoc) bằng cách chọn tên bảng rồi nháy Add.
+ Cuối cùng nháy Close để đóng cửa sổ Show Table.
– Bước 4. Thiết lập mối liên kết giữa bảng bang_diem và bảng hoc_sinh:
+ Các bảng vừa chọn xuất hiện trên cửa sổ Relationships;
+ Bấm chuột vào trường ma_hoc_sinh ở bang_diem, giữ và kéo chuột sang trường ma_hoc_sinh ở hoc_sinh;
+ Bấm chuột vào Create để tạo liên kết; (hình 2)
+ Thông báo kết quả. (hình 3)

Hình 2. Tạo mối liên kết giữa bảng bang_diem và hoc_sinh

Hình 3. Kết quả thiết lập mối liên kết giữa bảng bang_diem và hoc_sinh
– Bước 5. Thiết lập mối liên kết giữa bảng bang_diem và bảng mon_hoc:
+ Các bảng vừa chọn xuất hiện trên cửa sổ Relationships;
+ Bấm chuột vào trường ma_mon_hoc ở bang_diem, giữ và kéo chuột sang trường ma_mon_hoc ở mon_hoc;
+ Bấm chuột vào Create để tạo liên kết; (hình 4)
+ Thông báo kết quả. (hình 5)

Hình 4. Tạo mối liên kết giữa bảng bang_diem và mon_hoc

Hình 5. Kết quả thiết lập mối liên kết giữa bảng bang_diem, bảng hoc_sinh và bảng mon_hoc
Bài 3
– Tạo biểu mẫu để nhập dữ liệu cho bảng bang_diem.
– Nhập dữ liệu cho cả ba bảng (dùng cả hai cách: trực tiếp trong trang dữ liệu và dùng biểu mẫu vừa tạo).
Gợi ý làm bài:
Các thao tác thực hiện:
– Bước 1. Khởi động Acess, chọn File →
Open… →
Chọn tên file hoc_tap;
– Bước 2. Chọn đối tượng Form →
Bấm đúp chuột Create Form by Wizard;
– Bước 3. Chọn bang_diem ở mục Table;
– Bước 4. Bấm đúp vào tên các trường ID, ma_hoc_sinh, ma_mon_hoc, ngay_kiem_tra, diem_so →
Chọn Next;
– Bước 5. Chọn Columnar, chọn Next;
– Bước 6. Chọn Standard, chọn Next;
– Bước 7. Gõ tên file bang_diem, chọn Open the form to view or enter information, chọn Finish →
Thông báo kết quả thực hiện được.
Bài 4
Thiết kế một số mẫu hỏi để đáp ứng các yêu cầu sau:
a) Hiển thị họ tên của một học sinh (ví dụ “Trần Lan Anh”) cùng với điểm trung bình của học sinh đó.
b) Danh sách học sinh gồm họ và tên, điểm môn Toán trong một ngày (ví dụ ngày 12/12/2007).
c) Danh sách học sinh gồm họ và tên, điểm môn Toán và sắp xếp theo ngày kiểm tra.
Gợi ý làm bài:
a) Để hiển thị họ tên của học sinh Trần Lan Anh cùng với điểm trung bình của em này, ta thực hiện theo các bước dưới đây:
– Bước 1. Chọn Queries trong cửa sổ cơ sở dữ liệu hoc_tap;
– Bước 2. Bấm đúp chuột vào Creat query in design view;
– Bước 3. Chọn bảng hoc_sinh, chọn add, chọn bảng bang_diem, chọn add, chọn Close. (hình 6)

Hình 6.
– Bước 4. Bấm đúp chuột vào các trường: ho_dem, ten ở bảng hoc_sinh;
– Bước 5. Bấm đúp chuột vào trường diem_so ở bảng bang_diem. (hình 7)

Hình 7.
– Bước 6. Trên dòng Criteria, cột ho_dem →
nhập “Trần Lan”; cột ten →
nhập “Lan”;
– Bước 7. Bấm phím phải chuột trên cột diem_so, chọn Totals;
– Bước 8. Trên dòng Totals, cột diem_so, chọn avg; (hình 8)

Hình 8.
– Bước 9. Nháy nút  hoặc chọn lệnh Query →
hoặc chọn lệnh Query →
Run để thực hiện mẫu hỏi. Kết quả được kết xuất trên trang dữ liệu của mẫu hỏi (hình 9).

Hình 9.
– Bước 10. Chọn File →
Save… ; Gõ tên cho mẫu hỏi: Cau_a, chọn OK;
b) Để làm được bài này, trước hết các em cần xác định:
– Tạo liên kết giữa 2 bảng bang_diem và bảng hoc_sinh;
– Các trường đưa vào báo cáo: ho_diem, ten, diem_so;
– Điều kiện: ngày 20/11/2007.
c) Tương tự câu b).
Bài 5
Tạo báo cáo danh sách học sinh gồm: họ tên, môn học, điểm.
Gợi ý làm bài:
Mở báo cáo ở chế độ thiết kế và thực hiên các thao tác:
– Trong cửa sổ cơ sở dữ liệu hoc_tap, chọn report, bấm đúp chuột vào Create report by using wizarrd;
– Chọn bảng hoc_sinh, bấm đúp chuột vào trường ho_dem, ten;
– Chọn bảng bang_diem, bấm đúp chuột vào trường diem_so;
– Chọn bảng mon_hoc, bấm đúp chuột vào trường ten_mon_hoc;
– Chọn trường ten_mon_hoc để gộp nhóm →
Chọn Next;
Chọn hàm tính trung bình cho cột điểm số:
– Chọn Summary Options.. ;
– Chọn hàm Avg, chọn OK;
– Chọn Next ba lần.
Lưu báo cáo:
– Vào File →
Save;
– Gõ tên file: hoc_sinh, chọn Preview the report.
– Chọn Finish;
– Thông báo kết quả.
1. Mục đích, yêu cầu
Củng cố các kĩ năng cơ bản sử dụng Access.
2. Nội dung
Bài 1
a) Tạo một CSDL mới, đặt tên là hoc_tap.
b) Tạo các bảng dữ liệu trong CSDL hoc_tap với cấu trúc được mô tả trong bảng sau, đặt khóa chính cho mỗi bảng, mô tả tính chất cho các trường:
– BANG_DIEM:
+ Tên trường:
- ID
- Ma_hoc_sinh
- Ma_mon_hoc
- Ngay_kiem_tra
- Diem_so
+ Khóa chính: 
+ Kiểu dữ liệu:
- AutoNumber
- Text
- Text
- Date/Time
- Number
– HOC_SINH:
+ Tên trường:
+ Khóa chính: 
+ Kiểu dữ liệu:
– MON_HOC:
+ Tên trường:
+ Khóa chính: 
+ Kiểu dữ liệu:
Gợi ý làm bài:
a) Để tạo một CSDL mới với tên là hoc_tap, thực hiện theo các bước sau đây:
– Bước 1: Chọn lệnh File → New;
– Bước 2: Chọn Blank Database, Xuất hiện hộp thoại File New Database →
Gõ tên hoc_tap;
– Bước 3: Chọn vị trí lưu tệp. Nháp vào nút Create để xác nhận tạo tệp.
b) Tạo các bảng dữ liệu trong CSDL hoc_tap với cấu trúc được mô tả như bảng 1 ở trên, các em thực hiện theo các bước:
– Bước 1. Chọn đối tượng Table →
nháy đúp Create Table in Design view;
– Bước 2. Nhập các thông số:
+ Tên trường vào cột Field Name;
+ Chọn kiểu dữ liệu trong cột Data Type;
– Bước 3. Chỉ định khóa chính (Primary key)
+ Chọn trường làm khóa chính;
+ Nháy nút  hoặc chọn lệnh Edit chọn Primary key trong bảng chọn Edit;
hoặc chọn lệnh Edit chọn Primary key trong bảng chọn Edit;


Hình 1. Kết quả thực hành bài 1
Bài 2
Thiết lập các mối liên kết:
– Giữa bảng bang_diem và bảng hoc_sinh.
– Giữa bảng bang_diem và bảng mon_hoc.
Gợi ý làm bài:
Thực hiện theo các bước sau đây:
– Bước 1. Xác định trường để thiết lập liên kết
+ bang_diem: ID, ma_hoc_sinh, ma_mon_hoc, ngay_kiem_tra, diem_so.
+ hoc_sinh: ma_hoc_sinh, ho_dem, ten.
+ mon_hoc: ma_mon_hoc, ten_mon_hoc.
– Bước 2. Mở CSDL hoc_tap. Nháy nút  hoặc chọn DatabaseTools -> Relationships để mở cửa sổ Relationships;
hoặc chọn DatabaseTools -> Relationships để mở cửa sổ Relationships;
– Bước 3. Nháy nút  hoặc nháy nút phải chuột vào vùng trống của sổ Relationships chọn ShowTable… trong bảng chọn tắt. Khi đó xuất hiện hộp thoại Show Table;
hoặc nháy nút phải chuột vào vùng trống của sổ Relationships chọn ShowTable… trong bảng chọn tắt. Khi đó xuất hiện hộp thoại Show Table;
+ Trong hộp thoại Show Table chọn các bảng (bang_diem, hoc_sinh, mon_hoc) bằng cách chọn tên bảng rồi nháy Add.
+ Cuối cùng nháy Close để đóng cửa sổ Show Table.
– Bước 4. Thiết lập mối liên kết giữa bảng bang_diem và bảng hoc_sinh:
+ Các bảng vừa chọn xuất hiện trên cửa sổ Relationships;
+ Bấm chuột vào trường ma_hoc_sinh ở bang_diem, giữ và kéo chuột sang trường ma_hoc_sinh ở hoc_sinh;
+ Bấm chuột vào Create để tạo liên kết; (hình 2)
+ Thông báo kết quả. (hình 3)

Hình 2. Tạo mối liên kết giữa bảng bang_diem và hoc_sinh

Hình 3. Kết quả thiết lập mối liên kết giữa bảng bang_diem và hoc_sinh
– Bước 5. Thiết lập mối liên kết giữa bảng bang_diem và bảng mon_hoc:
+ Các bảng vừa chọn xuất hiện trên cửa sổ Relationships;
+ Bấm chuột vào trường ma_mon_hoc ở bang_diem, giữ và kéo chuột sang trường ma_mon_hoc ở mon_hoc;
+ Bấm chuột vào Create để tạo liên kết; (hình 4)
+ Thông báo kết quả. (hình 5)

Hình 4. Tạo mối liên kết giữa bảng bang_diem và mon_hoc

Hình 5. Kết quả thiết lập mối liên kết giữa bảng bang_diem, bảng hoc_sinh và bảng mon_hoc
Bài 3
– Tạo biểu mẫu để nhập dữ liệu cho bảng bang_diem.
– Nhập dữ liệu cho cả ba bảng (dùng cả hai cách: trực tiếp trong trang dữ liệu và dùng biểu mẫu vừa tạo).
Gợi ý làm bài:
Các thao tác thực hiện:
– Bước 1. Khởi động Acess, chọn File →
Open… →
Chọn tên file hoc_tap;
– Bước 2. Chọn đối tượng Form →
Bấm đúp chuột Create Form by Wizard;
– Bước 3. Chọn bang_diem ở mục Table;
– Bước 4. Bấm đúp vào tên các trường ID, ma_hoc_sinh, ma_mon_hoc, ngay_kiem_tra, diem_so →
Chọn Next;
– Bước 5. Chọn Columnar, chọn Next;
– Bước 6. Chọn Standard, chọn Next;
– Bước 7. Gõ tên file bang_diem, chọn Open the form to view or enter information, chọn Finish →
Thông báo kết quả thực hiện được.
Bài 4
Thiết kế một số mẫu hỏi để đáp ứng các yêu cầu sau:
a) Hiển thị họ tên của một học sinh (ví dụ “Trần Lan Anh”) cùng với điểm trung bình của học sinh đó.
b) Danh sách học sinh gồm họ và tên, điểm môn Toán trong một ngày (ví dụ ngày 12/12/2007).
c) Danh sách học sinh gồm họ và tên, điểm môn Toán và sắp xếp theo ngày kiểm tra.
Gợi ý làm bài:
a) Để hiển thị họ tên của học sinh Trần Lan Anh cùng với điểm trung bình của em này, ta thực hiện theo các bước dưới đây:
– Bước 1. Chọn Queries trong cửa sổ cơ sở dữ liệu hoc_tap;
– Bước 2. Bấm đúp chuột vào Creat query in design view;
– Bước 3. Chọn bảng hoc_sinh, chọn add, chọn bảng bang_diem, chọn add, chọn Close. (hình 6)

Hình 6.
– Bước 4. Bấm đúp chuột vào các trường: ho_dem, ten ở bảng hoc_sinh;
– Bước 5. Bấm đúp chuột vào trường diem_so ở bảng bang_diem. (hình 7)

Hình 7.
– Bước 6. Trên dòng Criteria, cột ho_dem →
nhập “Trần Lan”; cột ten →
nhập “Lan”;
– Bước 7. Bấm phím phải chuột trên cột diem_so, chọn Totals;
– Bước 8. Trên dòng Totals, cột diem_so, chọn avg; (hình 8)

Hình 8.
– Bước 9. Nháy nút  hoặc chọn lệnh Query →
hoặc chọn lệnh Query →
Run để thực hiện mẫu hỏi. Kết quả được kết xuất trên trang dữ liệu của mẫu hỏi (hình 9).

Hình 9.
– Bước 10. Chọn File →
Save… ; Gõ tên cho mẫu hỏi: Cau_a, chọn OK;
b) Để làm được bài này, trước hết các em cần xác định:
– Tạo liên kết giữa 2 bảng bang_diem và bảng hoc_sinh;
– Các trường đưa vào báo cáo: ho_diem, ten, diem_so;
– Điều kiện: ngày 20/11/2007.
c) Tương tự câu b).
Bài 5
Tạo báo cáo danh sách học sinh gồm: họ tên, môn học, điểm.
Gợi ý làm bài:
Mở báo cáo ở chế độ thiết kế và thực hiên các thao tác:
– Trong cửa sổ cơ sở dữ liệu hoc_tap, chọn report, bấm đúp chuột vào Create report by using wizarrd;
– Chọn bảng hoc_sinh, bấm đúp chuột vào trường ho_dem, ten;
– Chọn bảng bang_diem, bấm đúp chuột vào trường diem_so;
– Chọn bảng mon_hoc, bấm đúp chuột vào trường ten_mon_hoc;
– Chọn trường ten_mon_hoc để gộp nhóm →
Chọn Next;
Chọn hàm tính trung bình cho cột điểm số:
– Chọn Summary Options.. ;
– Chọn hàm Avg, chọn OK;
– Chọn Next ba lần.
Lưu báo cáo:
– Vào File →
Save;
– Gõ tên file: hoc_sinh, chọn Preview the report.
– Chọn Finish;
– Thông báo kết quả.
Bạn đang đọc : Top 17 bài về bài thực hành 9 tin 12 hay nhất 2023 được cập nhập bởi Tekmonk
Thông tin và kiến thức về chủ đề Top 17 bài về bài thực hành 9 tin 12 hay nhất 2023 do Học viện Công nghệ Tekmonk chọn lọc và tổng hợp cùng với các chủ đề liên quan khác.
Tham khảo thêm các khóa học công nghệ đỉnh cao tại: Học viện công nghệ Tekmonk

Nguồn: Internet
Có thể bạn muốn biết:
Đã đọc:
256

.png)
.png)
.png)
.png)
.png)
.png)
.png)
.png)
.png)
.png)