Có rất nhiều cách chuyển ảnh từ điện thoại sang máy tính, nhưng không phải ai cũng có thể biết đến chúng. Bài viết dưới đây, sẽ hướng dẫn bạn 5 cách đơn giản và thông dụng nhất. Cùng theo dõi và thực hiện nhé.
5 cách chuyển ảnh từ điện thoại sang máy tính
Cách chuyển ảnh từ điện thoại sang máy tính dùng cáp USB
Đây là cách truyền thống và được sử dụng từ rất lâu. Đối với cách này, người dùng cần sử dụng cáp micro-USB hoặc USB-C đi kèm điện thoại để kết nối với máy tính. Ưu điểm của giải pháp này là không cần kết nối Internet, tốc độ truyền cao và có thể chuyển đồng thời một số lượng rất lớn hình ảnh sang máy tính với tốc độ rất nhanh.
Bước 1: Mở khóa điện thoại cần chuyển ảnh sang máy tính.
Bước 2: Sử dụng cáp micro-USB hoặc USB-C, một đầu kết nối với điện thoại, đầu USB kết nối với máy tính.

Bước 3: Lập tức một bảng thông báo Sử dụng USB cho từ mép dưới màn hình (theo chiều dọc) trượt lên cung cấp ba lựa chọn có sẵn gồm:
- Không truyền tệp: Được chọn mặc định và tùy chọn này cũng có nghĩa là cáp USB kết nối với máy tính là để sạc.
- Truyền tệp: Lựa chọn này cho phép truyền mọi loại dữ liệu từ điện thoại sang máy tính và ngược lại, tất nhiên bao gồm cả hình ảnh.
- Chuyển ảnh (PTP): Chọn lựa chọn này nếu chỉ muốn chuyển ảnh từ điện thoại sang máy tính và ngược lại.
Bước 4: Kích hoạt File Explorer (Windows + E) lên và bạn sẽ thấy phía dưới This PC sẽ hiển thị tên điện thoại của bạn như là một thiết bị lưu trữ cùng với các phân vùng ổ đĩa khác của máy tính.

Bước 5: Kích chọn tên thiết bị ở khung bên trái và bạn sẽ thấy khung bên phải chỉ hiển thị hai thư mục là DCIM và Pictures. Đây là hai thư mục chính lưu trữ toàn bộ ảnh trên điện thoại.

Bây giờ bạn chỉ cần copy một trong hai thư mục này (hoặc cả hai) rồi paste vào vị trí bất kỳ trên máy tính là xong.
Cách chuyển ảnh từ điện thoại sang máy tính sử dụng Zalo
Ngày nay ứng dụng Zalo được hầu hết người dùng điện thoại sử dụng, không chỉ dùng để thực hiện gửi tin nhắn, các cuộc gọi thoại, gọi video mà còn hỗ trợ truyền tải dữ liệu với dung lượng lớn, bao gồm cả truyền tải hình ảnh.
Tuy nhiên để sử dụng ứng dụng Zalo chuyển ảnh từ điện thoại sang máy tính, yêu cầu cả điện thoại và máy tính phải có kết nối mạng Internet và đều cài đặt ứng dụng Zalo. Cách thực hiện như sau:
Bước 1: Kích hoạt ứng dụng Zalo trên điện thoại, truy cập vào cửa sổ nhắn tin của một người bất kỳ.
Bước 2: Trong cửa sổ nhắn tin, bấm vào biểu tượng thư mục (1) ở góc dưới cùng bên phải để truy cập thư viện ảnh trên điện thoại.
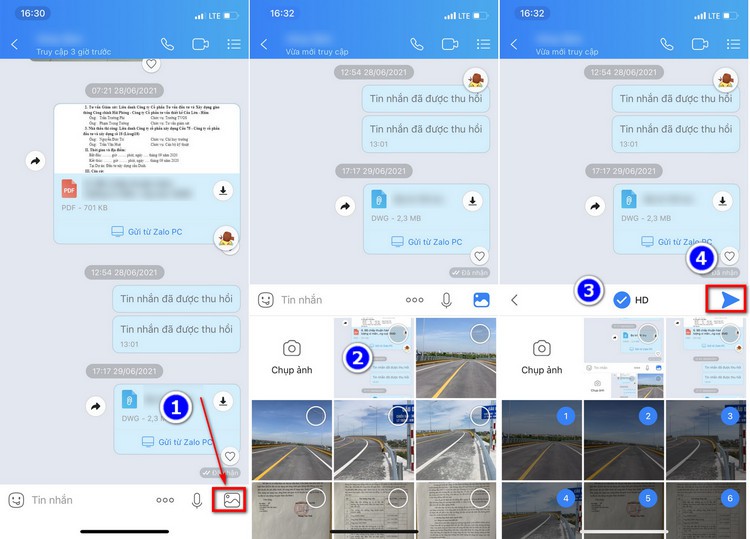
Chọn tất cả những hình ảnh muốn gửi sang máy tính (hoặc chọn tùy chọn Chụp ảnh để chụp ảnh mới) (2), kích tùy chọn HD (3) để đảm bảo ảnh gửi ở chế độ chất lượng cao rồi bấm nút Send (nút có biểu tượng mũi tên) (4).
Ngay lập tức toàn bộ ảnh được chọn sẽ được gửi đi. Tùy vào tốc độ kết nối Internet mà tốc độ gửi ảnh nhanh hoặc chậm. Nếu gửi rất nhiều ảnh, bạn cần chờ một chút để quá trình gửi ảnh được hoàn tất.
Bước 3: Mở ứng dụng Zalo trên máy tính, truy cập đến tin nhắn bạn vừa gửi ảnh sang ở Bước 2 trên.

Sau đó rê chuột lại vị trí ảnh vừa gửi sang, kích vào biểu tượng ba chấm hiển thị bên cạnh ảnh, trong menu xổ xuống chọn tùy chọn Lưu …. ảnh/video về máy, sau đó chọn thư mục lưu ảnh trên máy tính và bấm nút Save là xong.
Lưu ý: Hiện tại Zalo chỉ hỗ trợ gửi tối đa 50 ảnh/video trong một tin nhắn.
Cách chuyển ảnh từ điện thoại sang máy tính sử dụng Facebook Messenger
Tương tự như sử dụng ứng dụng Zalo, người dùng sử dụng ứng dụng nhắn tin Messenger của Facebook cũng có thể sử dụng cách tương tự để chuyển ảnh từ điện thoại sang máy tính. Tất nhiên với cách này, yêu cầu máy tính và điện thoại có kết nối Internet. Cách thực hiện như sau:
Bước 1: Kích hoạt ứng dụng Messenger trên điện thoại, truy cập vào cửa sổ nhắn tin của một người bất kỳ.

Bước 2: Trong cửa sổ nhắn tin, bấm vào biểu tượng thư mục ở góc dưới cùng bên phải cửa sổ nhắn tin để truy cập thư viện ảnh trên điện thoại (hoặc bấm vào biểu tượng camera để chụp ảnh trực tiếp cần gửi). Sau đó kích chọn ảnh trong thư viện ảnh cần gửi, rồi bấm nút Gửi. Không giống như Zalo, số lượng ảnh gửi từ Messenger không bị giới hạn số lượng.

Bước 3: Truy cập trang https://www.facebook.com/ trên máy tính và đăng nhập vào tài khoản của bạn. Sau đó kích vào biểu tượng Messenger ở góc trên cùng bên phải, sau đó truy cập vào cửa sổ chat của người mà bạn vừa gửi ảnh từ điện thoại sang.

Bước 4: Kích vào hình ảnh bất kỳ hiển thị trong cửa sổ chat, lập tức hình ảnh đó được mở ra trong một tab mới của trình duyệt và hiển thị toàn màn hình.
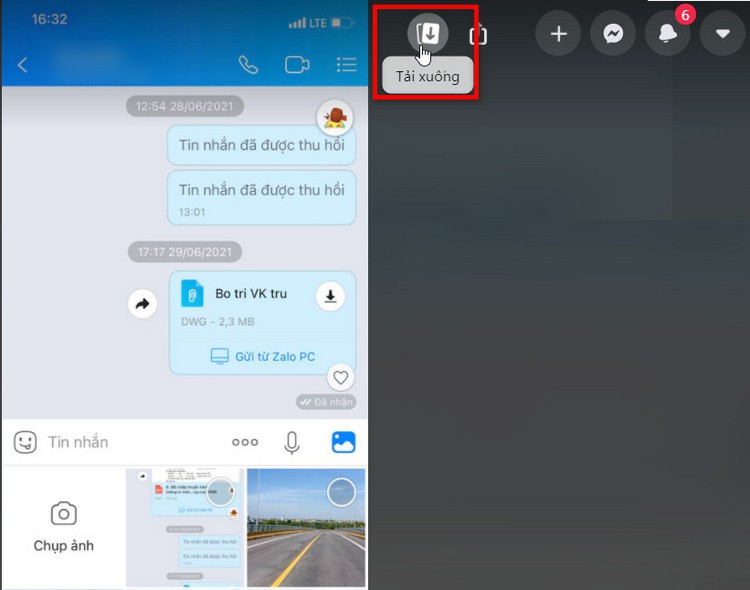
Bạn bấm nút Tải xuống ở góc trên cùng bên phải trong cửa sổ Preview, hoặc bạn cũng có thể kích chuột phải lên ảnh và chọn Lưu hình ảnh thành … để tải về máy tính.
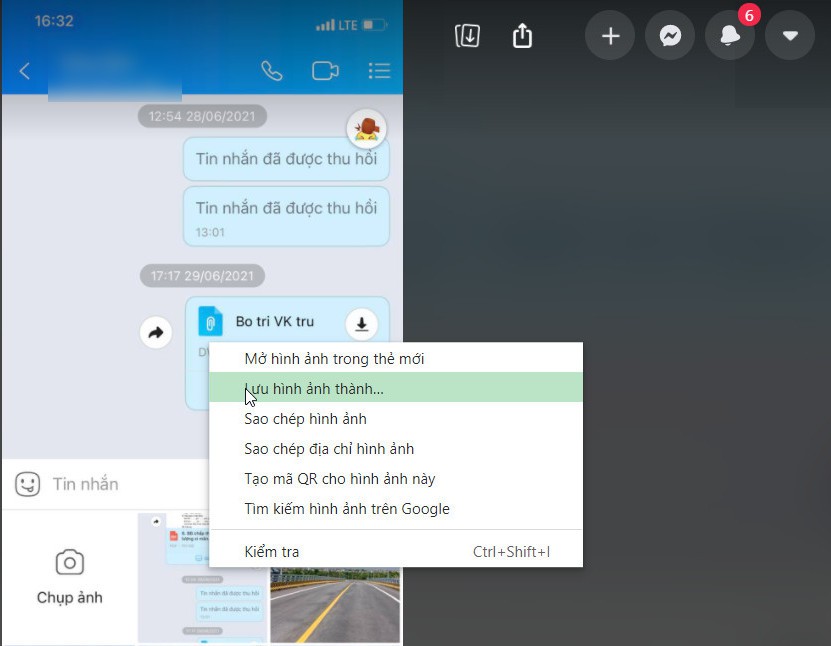
Lưu ý: Mặc dù gửi ảnh thông qua Facebook Messenger không giới hạn về số lượng như Zalo, nhưng nó có nhược điểm là chất lượng gửi ảnh bị nén và giảm dung lượng. Nên cần cân nhắc khi sử dụng cách này nếu bạn muốn sử dụng hình ảnh cho các mục đích in ấn.
Cách chuyển ảnh từ điện thoại sang máy tính sử dụng Google Drive
So với các giải pháp ở trên thì cách sử dụng Google Drive để chuyển ảnh từ điện thoại sang máy tính mất nhiều thời gian hơn, tất nhiên cũng yêu cầu cả máy tính và điện thoại đều kết nối Internet.
Bước 1: Kích hoạt ứng dụng Google Drive lên (nếu chưa có bạn cần tải ứng dụng về trước), sau đó đăng nhập vào ứng dụng bằng tài khoản Gmail.
Bước 2: Từ giao diện chính của ứng dụng Google Drive hiển thị, bấm vào biểu tượng dấu cộng (1) ở góc dưới cùng bên phải rồi chọn tùy chọn Tải lên (hoặc bấm vào biểu tượng Sử dụng máy ảnh để chụp trực tiếp ảnh cần tải lên) (2), sau đó chọn tiếp tùy chọn Ảnh và video (3).

Bước 3: Trong thư viện ảnh hiển thị, bạn kích chọn Album ảnh có chứa ảnh cần tải lên, sau đó chọn các bức ảnh cần tải lên rồi bấm nút Tải lên ở góc trên cùng bên phải.

Bước 4: Trên máy tính, đăng nhập vào Google Drive bằng tài khoản Gmail. Sau đó truy cập vào thư mục chứa ảnh mà bạn đã tải lên ở Bước 3 rồi chọn và tải về máy tính là xong.
Lưu ý: Việc sử dụng Google Drive để tải lên và tải xuống có ưu điểm là ảnh giữ nguyên được chất lượng như ảnh gốc, tương tự như cách sử dụng cáp USB.
Cách chuyển ảnh từ điện thoại sang máy tính sử dụng Gmail
Ngoài việc sử dụng Google Drive, bạn cũng có thể chọn giải pháp sử dụng ứng dụng Gmail trên điện thoại để đính kèm ảnh vào email dưới dạng thư nháp, sau đó lưu lại. Tiếp theo trên máy tính bạn đăng nhập vào tài khoản Gmail, rồi mở lại thư nháp đó để tải ảnh đính kèm về máy tính. Cách thực hiện như sau:
Bước 1: Kích hoạt ứng dụng Gmail trên điện thoại.
Bước 2: Bấm nút Soạn thư để truy cập vào cửa sổ Soạn thư, bấm vào biểu tượng đính kèm tệp tin ở góc trên bên phải để chọn ảnh trong thư viện cần chuyển sang máy tính.

Đặt tiêu đề của email (như trong hình) để tiện cho việc tìm kiếm email chứa ảnh cần tải về khi truy cập trên máy tính.
Bước 3: Sau khi ảnh tải lên email đính kèm hoàn tất, bạn tắt cửa sổ soạn thảo email bằng cách bấm dấu X ở góc trên cùng bên trái. Tự động email đó sẽ được Gmail lưu lại dưới dạng thư nháp.
Bước 4: Trên máy tính kích hoạt trình duyệt web và đăng nhập vào tài khoản Gmail của mình, sau đó tìm để mục Thư nháp, mở email chứa ảnh đính kèm đã lưu trên điện thoại ở Bước 2 và 3. Sau đó kích chọn từng file ảnh để mở ở tab mới và tải về máy tính như bình thường.
Hy vọng với 5 cách chuyển ảnh từ điện thoại sang máy tính trên đây, bạn sẽ thực hiện chúng dễ dàng hơn. Đừng quên để lại ý kiến đóng góp bên dưới và hãy cùng theo dõi những thủ thuật sắp tới nhé.
Theo FPT Shop
function pinIt()
{
var e = document.createElement(‘script’);
e.setAttribute(‘type’,’text/javascript’);
e.setAttribute(‘charset’,’UTF-8′);
e.setAttribute(‘src’,’https://assets.pinterest.com/js/pinmarklet.js?r=’+Math.random()*99999999);
document.body.appendChild(e);
}








