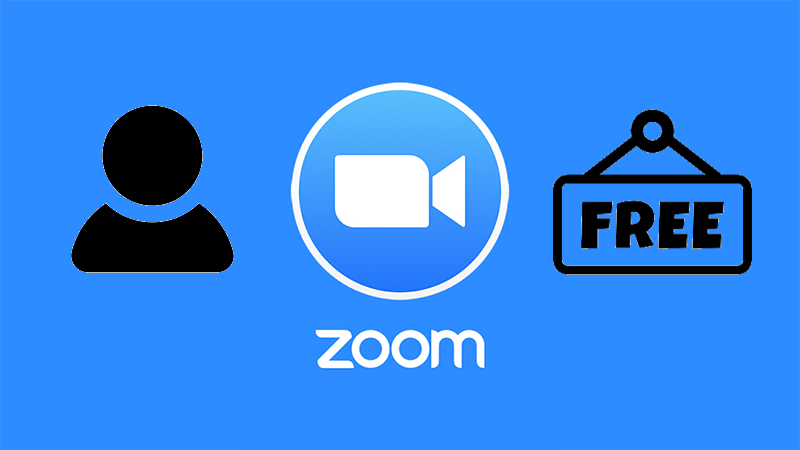1. Đăng ký tài khoản Zoom bằng cách sử dụng email 10 phút
Bước 1: Trên thanh tìm kiếm của Google nhập chữ Mail 10 phút -> nhấn vào trang email 10 phút như hình bên dưới.
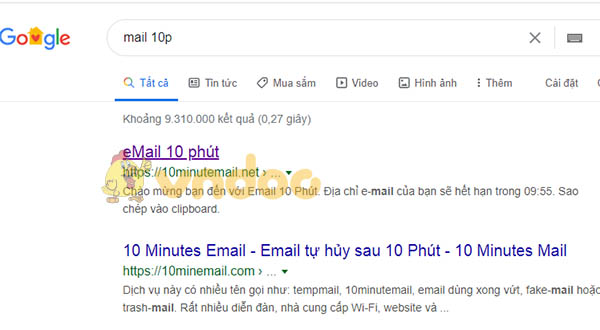 Bước 2: Copy email vừa được tạo bởi trang email 10 phút hoặc có thể nhấn vào Sao chép vào Clipboard để copy email.
Bước 2: Copy email vừa được tạo bởi trang email 10 phút hoặc có thể nhấn vào Sao chép vào Clipboard để copy email.
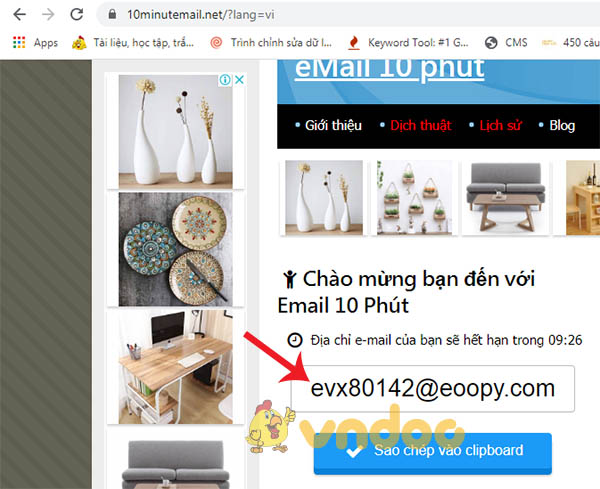
Bước 3: Quay trở lại trang Zoom Us nhấn vào Sign up, It’s Free
 Bước 4: Dán địa chỉ email đã copy vào ô Your work email address
Bước 4: Dán địa chỉ email đã copy vào ô Your work email address
 Bước 5: Ngay lập tức hệ thống sẽ gửi một email xác nhận tài khoản vào tài khoản mail bạn đã sử dụng để đăng ký.
Bước 5: Ngay lập tức hệ thống sẽ gửi một email xác nhận tài khoản vào tài khoản mail bạn đã sử dụng để đăng ký.
 Bước 6: Quay trở lại trang email 10 phút, các bạn kéo xuống trong phần hộp thư đến đã có mail xác nhận của Zoom, hãy nhấn vào dòng Please active your Zoom account
Bước 6: Quay trở lại trang email 10 phút, các bạn kéo xuống trong phần hộp thư đến đã có mail xác nhận của Zoom, hãy nhấn vào dòng Please active your Zoom account
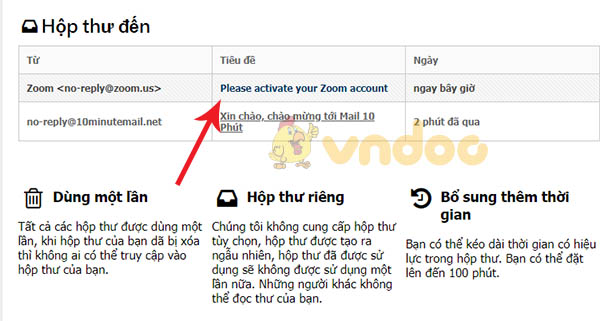 Bước 7: Nhấn vào Active Account
Bước 7: Nhấn vào Active Account
 Bước 8: Đây là bước lập thông tin tài khoản, các bạn chỉ cần điền Tên, mật khẩu và nhập lại mật khẩu rồi nhấn Continue
Bước 8: Đây là bước lập thông tin tài khoản, các bạn chỉ cần điền Tên, mật khẩu và nhập lại mật khẩu rồi nhấn Continue

Bước 9: Lúc này bạn đã đăng ký thành công Zoom rồi và tiến hành thực hiện các bài giảng của mình thôi.
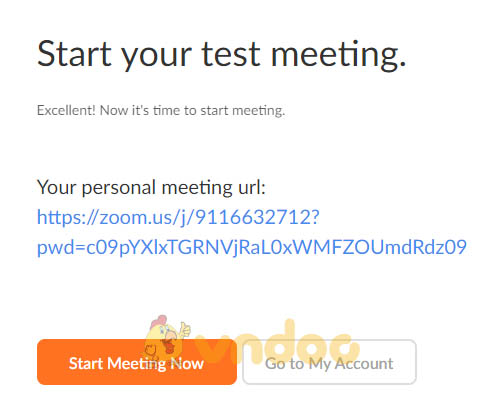
2. Cách đăng ký Zoom với email do cơ sở giáo dục cấp
Bước 1: Tại trình duyệt, truy cập đến trang quản lý tài khoản Zoom: https://zoom.us/profile và đăng nhập bằng tài khoản Zoom của bạn.
Bước 2: Tại mục Email đăng nhập > Nhập địa chỉ email do cơ sở giáo dục cấp tại cơ sở đang giảng dạy > Nhập mật khẩu tài khoản Zoom hiện tại > Nhấn chọn mục I’m not a robot > Nhấn Lưu thay đổi
Nếu không có email do cơ sở giáo dục cấp, bạn có thể đặt tên email tùy ý miễn có đuôi:@msedu.edu.vn. Ví dụ:nguyenvana@@msedu.edu.vn
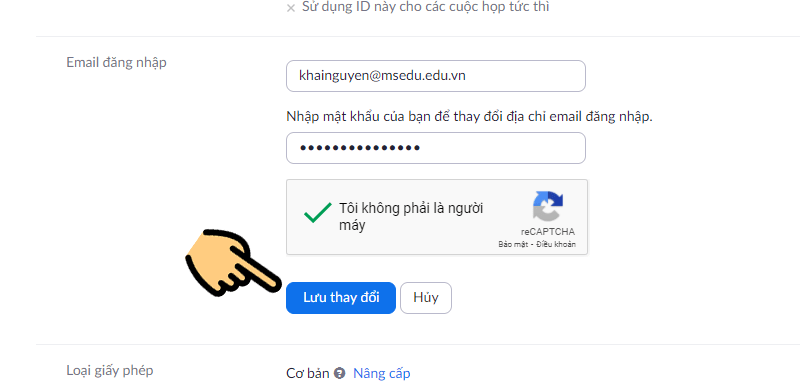
Bước 3: Tiếp đến bạn cần xác nhận thông tin trường học (nơi đang công tác hoặc giảng dạy) để phần mềm Zoom xác minh tại link sau: https://zoom.us
Bước 4: Tiến hành nhập các thông tin cần thiết theo mẫu yêu cầu có sẵn > Nhấn Submit để nộp thông tin.
- School Email Address: Địa chỉ email của trường, nơi đang công tác, giảng dạy…
- School Name: Tên trường
- First Name: Tên
- Last Name: Họ
- School Size: Số lượng học sinh
- School Website: Website của trường
- Phone Number: Số điện thoại của trường
- Country/Region: Quốc gia
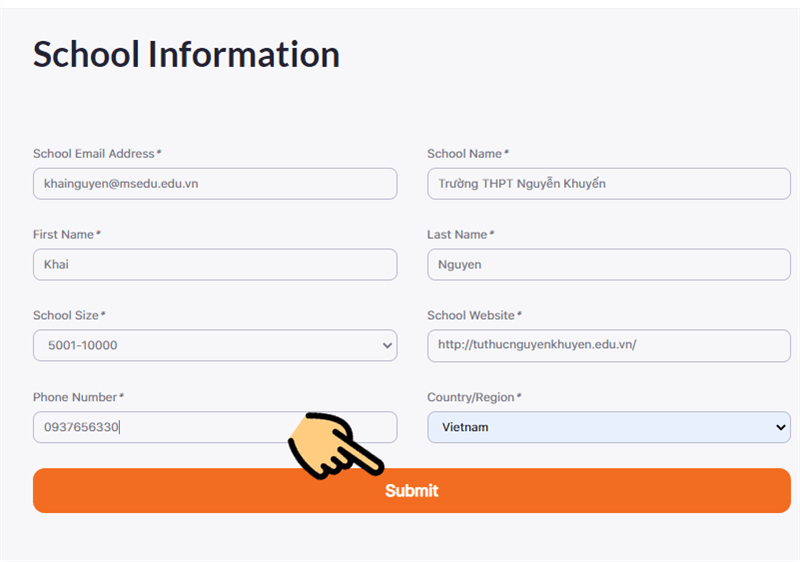
Bước 5: Các bạn sẽ phải chờ ít nhất khoảng 3 ngày để phần mềm Zoom xác minh những thông tin trên. Nếu đủ điều kiện, tài khoản của bạn sẽ được bỏ giới hạn 40 phút.
Xem thêm: Hướng dẫn cách điểm danh học sinh khi dạy học trên Zoom
5 mẹo sử dụng Zoom Meeting họp trực tuyến như dân chuyên nghiệp
Trên đây mình đã hướng dẫn các bạn cách đăng ký tài khoản Zoom không bị giới hạn thời gian rất đơn giản. Tuy nhiên với tài khoản này các bạn chỉ có thể dạy 2 lần không bị giới hạn thời gian. Để tiếp tục dạy trên Zoom không bị giới hạn thời gian hãy lặp lại đăng ký 1 tài khoản mới từ bước 1 để có tiếp 2 lần dạy không giới hạn. Việc đăng ký tài khoản theo mình thấy khá nhanh nên hoàn toàn không mất thời gian lại giúp các thầy cô thoải mái giảng dạy không sợ bị out khỏi Zoom. Hy vọng nội dung bài viết hữu ích với các bạn.
Tham khảo thêm các khóa học lập trình và blockchain tại: Học viện công nghệ Tekmonk

- Lập trình nghề của tương lai, nghề hot trong kỷ nguyên số
- Cách khôi phục cài đặt gốc iPhone đơn giản nhất 2022
- Hướng dẫn sử dụng SHub Classroom cho giáo viên chi tiết nhất 2022
- Lập trình ứng dụng điện thoại – xu thế nghề nghiệp thời đại 4.0
- Top 12 bài về công cụ hỗ trợ xsmb hay nhất 2022
- 5 cách mở bàn phím ảo trên Windows đơn giản nhất
- Cách Tải KineMaster Không Logo miễn phí Việt Hóa Pc Điện thoại
- Cách kết nối điện thoại iPhone với máy tính Windows, Macbook đơn giản
- Top 15 bài về vario màu xanh ngọc hay nhất 2022
- Top 20 bài về xsmb 100 ngay ketqua net hay nhất 2022