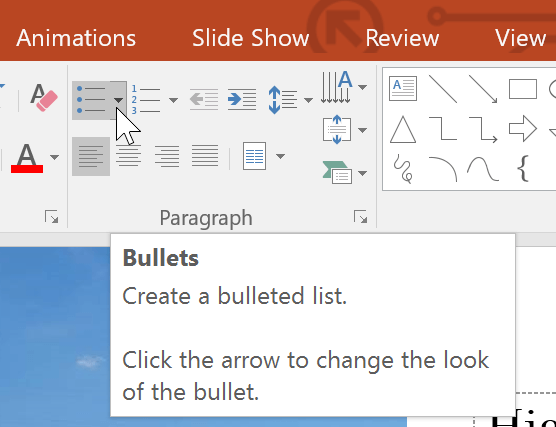Bạn đang tìm kiếm Học PowerPoint – Bài 11: Cách tạo list trong Microsoft PowerPoint 2023 phải không? Xin chúc mừng bạn đã tìm đúng chỗ rồi! Hãy đọc ngay bài viết dưới đây của Tekmonk
Định dạng nội dung PowerPoint dưới dạng danh sách kiểu bullet hoặc đánh số sẽ giúp khán giả dễ đọc. Dưới đây là cách tạo mục lục hay danh sách trong PowerPoint.
Mặc định, khi nhập text vào placeholder, PowerPoint đặt một dấu bullet ở phần đầu của mỗi đoạn, tự động tạo một danh sách dạng bullet cho người dùng. Nếu muốn, bạn có thể chỉnh sửa danh sách bằng cách chọn kiểu bullet hoặc chuyển sang dạng đánh số thứ tự.
Tạo mục lục trong PowerPoint
Chỉnh sửa kiểu bullet trong PowerPoint
1. Chọn danh sách bạn muốn định dạng.
2. Trên tab Home, click mũi tên hướng xuống ở mục Bullet.
3. Chọn kiểu bullet mong muốn từ menu hiện ra.
4. Kiểu bullet sẽ hiện trong danh sách.
Chỉnh sửa một danh sách đánh số thứ tự
1. Chọn danh sách bạn muốn định dạng.
2. Trên tab Home, click mũi tên trỏ xuống ở mục Numbering.
3. Click tùy chọn đánh số mong muốn từ menu hiện ra.
4. Kiểu đánh số bạn vừa click sẽ được áp dụng cho danh sách bạn muốn.
Để thay đổi số bắt đầu
Mặc định, danh sách được đánh số sẽ bắt đầu từ số 1. Tuy nhiên, thỉnh thoảng, có thể bạn muốn đếm từ số khác, chẳng hạn như một danh sách tiếp nối trang trước.
1. Chọn danh sách được đánh số hiện tại.
2. Trên tab Home, click mũi tên trỏ xuống ở mục Numbering.
3. Chọn Bullets and Numbering từ menu hiện ra.
4. Một hộp thoại sẽ hiện ra. Ở trường Start At, nhập số bắt đầu mà bạn muốn.
5. Số thứ tự đánh cho danh sách sẽ thay đổi.
Chỉnh sửa thiết kế danh sách trong PowerPoint
Dù đang dùng danh sách dạng bullet hay đánh số, có thể bạn muốn thay đổi thiết kế của nó bằng cách chỉnh kích thước và màu sắc của bullet hoặc số. Điều này có thể khiến danh sách của bạn trở nên nổi bật và phù hợp với hình ảnh của bài thuyết trình.
Chỉnh sửa kích thước và màu sắc của danh sách
1. Chọn danh sách kiểu bullet hiện có.
2. Trên tab Home, click mũi tên Bullet trỏ xuống.
3. Chọn Bullets and Numbering từ menu hiện ra.
4. Một hộp thoại sẽ xuất hiện. Trong trường Size, đặt kích thước bullet.
5. Click box Color thả xuống và chọn màu.
6. Click OK. Danh sách sẽ được cập nhật sẽ hiện ở kích thước và màu mới bạn vừa chọn.
Tùy biến bullet trong danh sách trên PowerPoint
Tùy biến kiểu bullet trong danh sách PowerPoint có thể giúp bạn nhấn mạnh các mục cụ thể hoặc cá nhân hóa thiết kế của nó. Cách tùy biến bullet PowerPoint phổ biến nhất là dùng Symbol – Biểu tượng.
Dùng biểu tượng làm bullet
1. Chọn danh sách kiểu bullet hiện có.
2. Trên tab Home, click mũi tên trỏ xuống ở mục Bullets.
3. Chọn Bullets and Numbering từ menu hiện ra.
4. Một hộp thoại sẽ xuất hiện. Trên tab Bulleted, click Customize.
5. Hộp thoại Symbol sẽ xuất hiện.
6. Click box Font thả xuống và chọn kiểu phông chữ. Font Wingdings và Symbol là lựa chọn tốt bởi chúng có nhiều biểu tượng hữu ích.
7. Chọn biểu tượng mong muốn.
8. Click OK. Biểu tượng giờ sẽ hiện dưới dạng tùy chọn bullet được chọn trong box Bullets and Numbering.
9. Click OK lần nữa để áp dụng biểu tượng này cho danh sách trong tài liệu.
* Để thay đổi khoảng cách giữa các bullet và văn bản, bạn có thể di chuyển đánh dấu thụt lề dòng đầu tiên trên Ruler.
Video hướng dẫn tạo mục lục hay danh sách trong PowerPoint
Hi vọng bài học PowerPoint cho người mới bắt đầu này hữu ích với các bạn.
Bạn đang đọc : Học PowerPoint – Bài 11: Cách tạo list trong Microsoft PowerPoint 2023 được cập nhập bởi Tekmonk.
Thông tin và kiến thức về chủ đề Học PowerPoint – Bài 11: Cách tạo list trong Microsoft PowerPoint 2023 do Học viện Công nghệ Tekmonk chọn lọc và tổng hợp cùng với các chủ đề liên quan khác.
Tham khảo thêm các khóa học công nghệ đỉnh cao tại: Học viện công nghệ Tekmonk 
Nguồn: Internet
- Anna gấu 33 livestream link facebook
- ChatGPT là gì? 6 Khóa học chat gpt cực chất 2023
- #5 Nơi Lấy Code Fifa Mobile Hàn Quốc, Code FIFA Mobile Nexon uy tín 2023
- App china Xingtu tải app Xingtu cho ios, android mới 2023❤️
- TOP 10 phần mềm học lập trình cho trẻ em tốt nhất 2022
- Top 14 nơi đào tạo lập trình cho trẻ tốt nhất 2022
- Khóa học lập trình cho trẻ em tốt nhất 2023 Hà nội, TpHCM ✅
- Lập trình ứng dụng bằng Thunkable có khó với trẻ em?
- Lập trình Game Lợi ích ít người biết đến 2022
- Kodu Game Lab – Ngôn ngữ Lập trình cho trẻ em cực chất 2023
- Top 2 cửa hàng anello Huyện Tân Hưng Long An 2022 2023
- Top 25 bài về taxi tân uyên hay nhất 2023
- canon là gì – Nghĩa của từ canon
- Top 9 bản kiểm điểm bình xét thi đua vị antq 2022
- Cách tách nền ảnh trên điện thoại iPhone dễ dàng không cần tải app 2022
- Tranh to màu theo số phong cảnh 2023
- Soạn bài Kể chuyện: Chuyện bốn mùa, Tiếng Việt lớp 2 2023
- Top 24 bài về 31 lê văn lương hay nhất 2023
- Top 15 bài về tokyo revengers chapter 239 hay nhất 2023
- Top 25 bài về dự đoán xổ số phú yên wap hay nhất 2022