Những tiêu chí bạn cần biết khi căn lề trái phải trong Word
Để có thể căn lề đúng chuẩn, bạn cũng cần phải biết một số quy định về Văn bản hành chính cũng như các thuật ngữ trong cài đặt của các phiên bản Microsoft Word. Và theo quy định của Bộ Nội Vụ “Hướng dẫn thể thức và kỹ thuật trình bày văn bản hành chính”:
- Phông chữ được sử dụng trong các văn bản hành chính phải là Phông chữ Tiếng Việt với bộ mã Unicode theo tiêu chuẩn Việt Nam.
- Khổ giấy thông thường là Khổ giấy A4 (210 mm x 297 mm), một vài trường hợp có thể dùng khổ A5
- Các thông số căn lề văn bản đối với A4:
- Top – Lề trên: cách mép trên từ 20 – 25 mm
- Bottom – Lề dưới: cách mép dưới từ 20 – 25 mm
- Left – Lề trái: cách mép trái từ 30 – 35 mm
- Right – Lề phải: cách mép phải từ 15 – 20 mm

Hướng dẫn cách căn lề trong Word 2007, 2010
Sau khi bạn đã nắm rõ được những quy định cũng như những cách gọi tên căn lề trên dưới, trái phải trong Word. Hãy thực hiện theo các bước dưới đây để căn lề Word 2007, 2010 ngay nhé:
Bước 1: Khởi động Word. Sau đó hãy chọn vào Page Layout → Margins → Custom Margins…
Bước 2: Tại hộp thoại Page Setup, hãy điều chỉnh các thông số: Top, Bottom, Left, Right.
Bước 3: Tiếp đến bạn chọn qua tab Paper và điều chỉnh Paper Size: A4
Bước 4: Sau khi đã hoàn tất cả 2 bước, bạn hãy chọn Set As Default → Yes để thiết lập mặc định.
Video hướng dẫn cách căn lề trang văn bản trong Word đúng chuẩn:
Tổng hợp cách căn lề trong Word 2013, 2016
Tương tự như trên phiên bản Word 2007 và 2010, đối với phiên bản Word 2013, 2016 trước khi căn chỉnh lề bạn cần điều chỉnh lại thông số về đơn vị tính như sau:
Bước 1: Khởi động Word → File.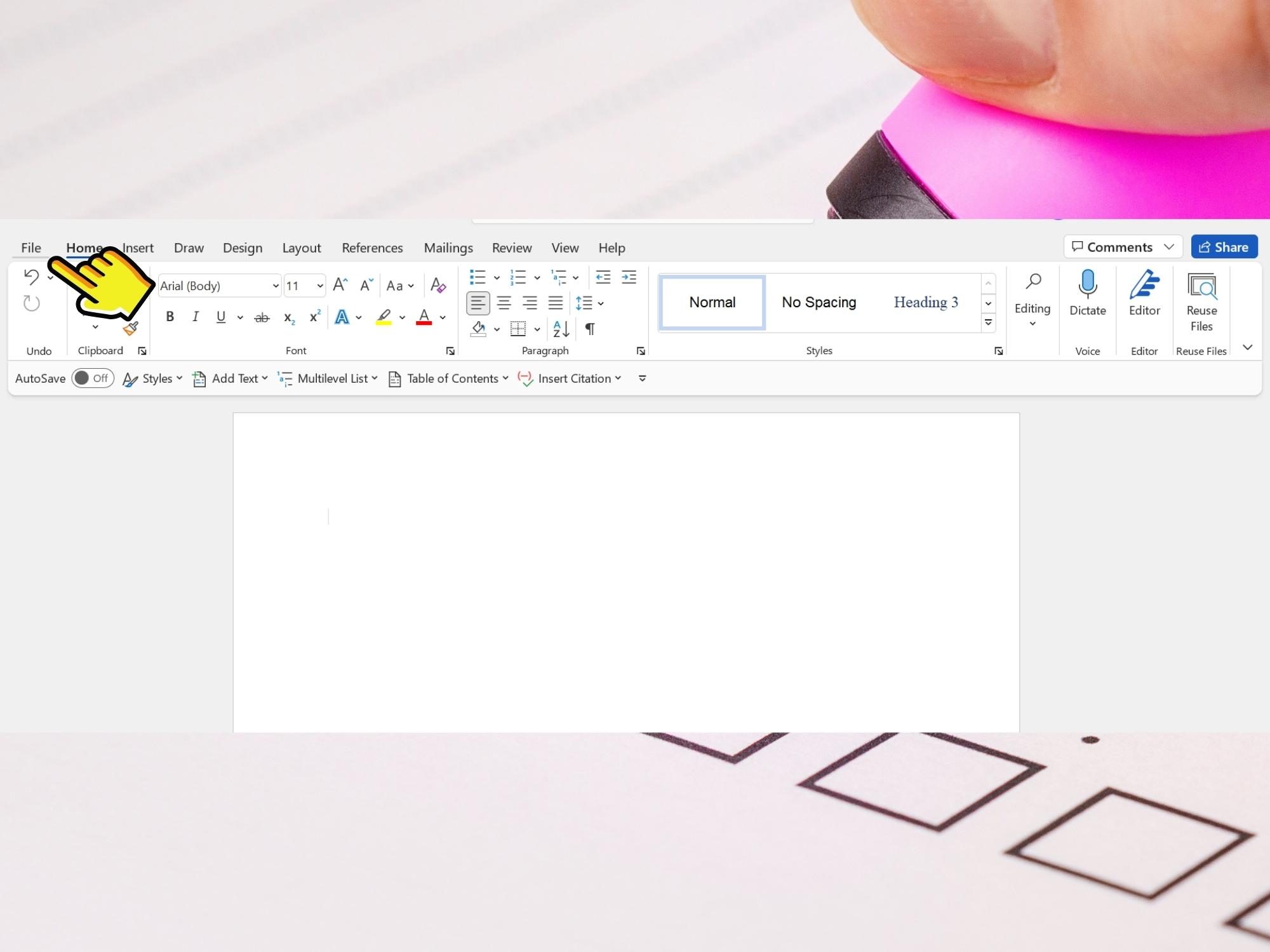
Bước 2: Tiếp theo bạn hãy chọn vào mục Options.
Bước 3: Tại hộp thoại Word Options, chọn Advanced → Display
Bước 4: Tại mục Display, bạn hãy truy cập vào Show measurements in unit of: và chọn đơn vị là Centimeters → OK
Bước 5: Tiếp đến tại giao diện Home, bạn hãy chọn Layout → Margins → Custom Margins…
Bước 6: Sau đó, hãy điền đầy đủ kích thước trong các thuộc tính: Top, Bottom, Right, Left
Bước 7: Tiếp theo, bạn hãy tiếp tục truy cập qua Tab Paper và chọn Paper Size: A4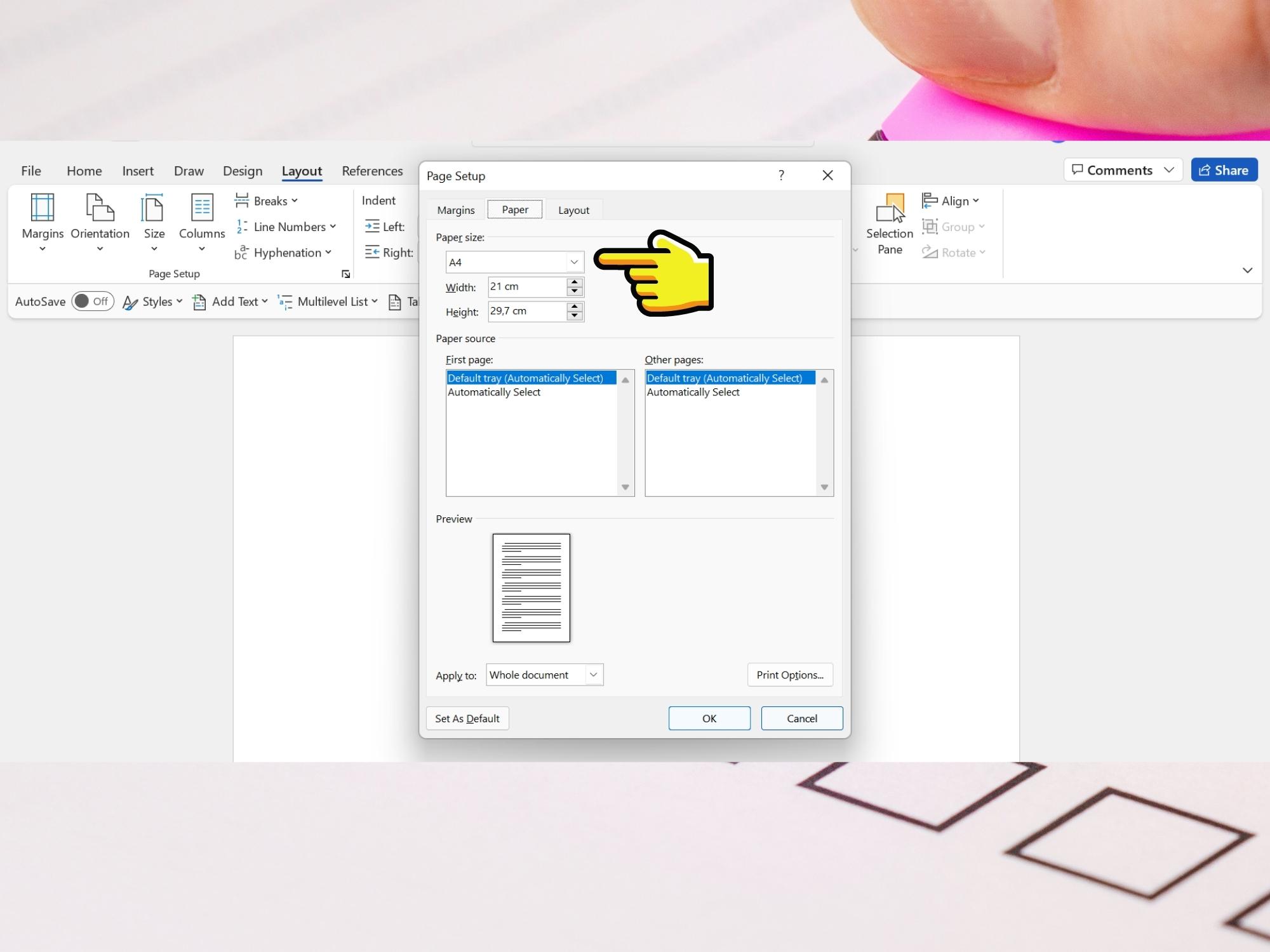
Bước 8: Cuối cùng hãy nhấn Set As Default → Yes để thiết lập cài đặt mặc định nhé!
Tạm kết
Bài viết trên đây, Tekmonk đã cung cấp cho bạn những thông tin bổ ích về cách căn lề trong Word ở các phiên bản từ 2007 đến 2016 một cách đơn giản, chi tiết. Hy vọng rằng đây sẽ là nguồn tham khảo đáng tin cậy dành cho bạn. Chúc các bạn thực hiện thành công!
- Xem thêm các bài viết: Thủ thuật Windows








