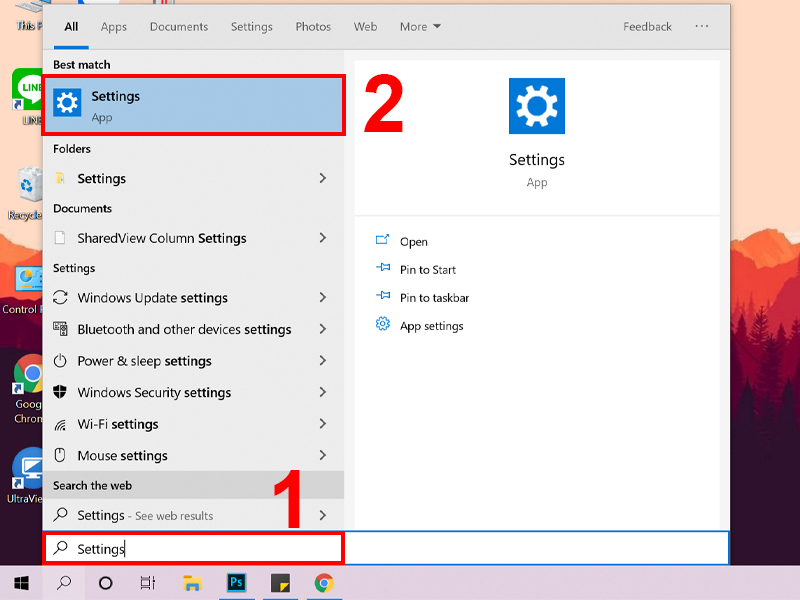Cách tạo tài khoản user mới trong Windows 10 đơn giản và nhanh chóng
1. Cách tạo tài khoản user Windows 10 mới bằng User Account
Bước 1: Tìm kiếm và mở Control Panel. Truy cập vào Control PanelBước 2: Chỉnh View by về Category > Tại mục User Accounts, chọn Change account type.
Truy cập vào Control PanelBước 2: Chỉnh View by về Category > Tại mục User Accounts, chọn Change account type. Chọn tùy chọn Change account typeBước 3: Chọn Add a new user in PC settings.
Chọn tùy chọn Change account typeBước 3: Chọn Add a new user in PC settings. Nhấn vào Add a new user in PC settingsBước 4: Chọn Add someone else to this PC để thêm user.
Nhấn vào Add a new user in PC settingsBước 4: Chọn Add someone else to this PC để thêm user. Chọn biểu tượng dấu cộng Add someone else to this PCBước 5: Cửa sổ mới hiện lên, chọn I don’t have this person’s sign-in information.
Chọn biểu tượng dấu cộng Add someone else to this PCBước 5: Cửa sổ mới hiện lên, chọn I don’t have this person’s sign-in information. Chọn I don’t have this person’s sign-in information để tiếp tụcBước 6: Click chọn mục Add a user without a Microsoft account.
Chọn I don’t have this person’s sign-in information để tiếp tụcBước 6: Click chọn mục Add a user without a Microsoft account. Chọn Add a user without a Microsoft account để thêm user mà không cần tài khoản MicrosoftBước 7: Nhập tên tài khoản vào mục User name > Nhập mật khẩu và nhập lại mật khẩu ở mục Enter password, Re-enter password > Điền thông tin ở mục In case you forget your password > Nhấn Next.
Chọn Add a user without a Microsoft account để thêm user mà không cần tài khoản MicrosoftBước 7: Nhập tên tài khoản vào mục User name > Nhập mật khẩu và nhập lại mật khẩu ở mục Enter password, Re-enter password > Điền thông tin ở mục In case you forget your password > Nhấn Next. Nhập đầy đủ thông tin và nhấn Next
Nhập đầy đủ thông tin và nhấn NextThông tin ở mục In case you forget your password sẽ được dùng để lấy lại tài khoản khi bạn quên mật khẩu. Các thông tin này yêu cầu bạn bắt buộc phải nhập.
Kết quả bạn đã tạo được một tài khoản mới. Tài khoản tạo xong sẽ được hiển thị
Tài khoản tạo xong sẽ được hiển thị2. Cách tạo tài khoản người dùng cục bộ trong Windows Settings
Tài khoản cục bộ độc lập với tài khoản chính, cho phép người thân truy cập máy tính, PC mà không bị giới hạn quyền truy cập nhiều như tài khoản khách (Guest account). Bạn cũng có thể sử dụng tài khoản cục bộ để truy cập khi cần nếu không có kết nối Internet, bên cạnh phương thức đăng nhập bằng mã PIN.
Bước 1: Gõ Settings vào ô tìm kiếm và truy cập vào Settings trên máy tính. Truy cập vào Windows SettingsBước 2: Chọn mục Accounts.
Truy cập vào Windows SettingsBước 2: Chọn mục Accounts. Nhấn chọn AccountsBước 3: Chọn Family & other users > Click chọn Add someone else to this PC.
Nhấn chọn AccountsBước 3: Chọn Family & other users > Click chọn Add someone else to this PC. Nhấn vào Add someone else to this PC để thêm tài khoản userBước 4: Màn hình mới mở ra, chọn I don’t have this person’s sign-in information.
Nhấn vào Add someone else to this PC để thêm tài khoản userBước 4: Màn hình mới mở ra, chọn I don’t have this person’s sign-in information. Chọn I don’t have this person’s sign-in information để tiếp tụcBước 5: Chọn Add a user without a Microsoft account.
Chọn I don’t have this person’s sign-in information để tiếp tụcBước 5: Chọn Add a user without a Microsoft account. Chọn Add a user without a Microsoft accountBước 6: Nhập tên tài khoản vào mục User name > Nhập mật khẩu và nhập lại mật khẩu ở mục Enter password, Re-enter password > Điền thông tin ở mục In case you forget your password > Nhấn Next.
Chọn Add a user without a Microsoft accountBước 6: Nhập tên tài khoản vào mục User name > Nhập mật khẩu và nhập lại mật khẩu ở mục Enter password, Re-enter password > Điền thông tin ở mục In case you forget your password > Nhấn Next. Điền đầy đủ các thông tin và nhấn NextTài khoản mà bạn vừa tạo sẽ xuất hiện trong Other User với mục Local Account (tài khoản người dùng cục bộ). Để thay đổi tài khoản người dùng cục bộ thành tài khoản người quản trị, bạn thực hiện như sau:
Bước 1: Nhấn vào tên User > Chọn Change account type.
Điền đầy đủ các thông tin và nhấn NextTài khoản mà bạn vừa tạo sẽ xuất hiện trong Other User với mục Local Account (tài khoản người dùng cục bộ). Để thay đổi tài khoản người dùng cục bộ thành tài khoản người quản trị, bạn thực hiện như sau:
Bước 1: Nhấn vào tên User > Chọn Change account type. Nhấn vào user cần đổi và chọn Change account typeBước 2: Tại mục Account Type chọn Administrator > Nhấn OK.
Nhấn vào user cần đổi và chọn Change account typeBước 2: Tại mục Account Type chọn Administrator > Nhấn OK. Thay đổi tài khoản người dùng cục bộ thành tài khoản người quản trị
Thay đổi tài khoản người dùng cục bộ thành tài khoản người quản trị3. Cách tạo user Windows 10 bằng Computer Management
Bước 1: Nhấn chuột phải lên biểu tượng Windows > Chọn Computer Management. Truy cập vào Computer ManagementBước 2: Click chọn theo đường dẫn System Tools > Local Users and Groups.
Truy cập vào Computer ManagementBước 2: Click chọn theo đường dẫn System Tools > Local Users and Groups. Tìm đến mục Local Users and GroupsBước 3: Click chuột phải lên Users > Chọn New User.
Tìm đến mục Local Users and GroupsBước 3: Click chuột phải lên Users > Chọn New User. Chọn New User để thêm user Win 10Bước 4: Nhập đầy đủ các thông tin > Nhấn Create.
Chọn New User để thêm user Win 10Bước 4: Nhập đầy đủ các thông tin > Nhấn Create. Nhập các thông tin hệ thống yêu cầu và nhấn Create
Nhập các thông tin hệ thống yêu cầu và nhấn Create– Windows 10 Single và Home sẽ không có Local Group Policy Editor vì hai bản này đã loại bỏ chức năng Local Group Policy Editor.– Chọn Password never expires cho phép người dùng có thể thay đổi được mật khẩu cho tài khoản này.Đọc ngay các bài viết khác về Top app:
- Anna gấu 33 livestream full link facebook, stripchat
- Chat GPT là gì? 6 Khóa học chat gpt cực chất 2024
- #5 Code Fifa Mobile Hàn Quốc – FIFA Mobile Nexon uy tín 2023
- App china Xingtu tải app Xingtu cho ios, android mới 2023❤️
- TOP 10 phần mềm học lập trình cho trẻ em tốt nhất 2023
- Top 10+ trung tâm đào tạo lập trình cho trẻ em tốt nhất 2023
- Lập trình trẻ em hướng dẫn từ A-Z 2024✅
- Lập trình ứng dụng bằng Thunkable có khó với trẻ em?
- Lập trình Game Lợi ích ít người biết đến 2022
- Scratch là gì? Khóa học Lập trình scratch, tải scratch 3.0
- Kodu Game Lab – Ngôn ngữ Lập trình cho trẻ em cực chất 2023
- Thất nghiệp chuyển sinh sang thế giới khác tập 24 2023
- Ngày thanh minh năm 2022 là ngày nào 2023
- Hoàn thành chuỗi phản ứng sau S SO2 SO3 H2SO4 CuSO4
- Ameflu là loại thuốc gì 2023
- Thanh Gươm Diệt Quỷ: Hành Trình Kỳ Diệu 2024
- Cách MOD Skin RAZ Muay Thái Mùa 21 22 2022 Mới Nhất – Link APK
- Giải bài 1, 2, 3 trang 62 Vở bài tập Toán lớp 5 tập 1 2023
- Background tết nguyên đán vector 2023
- Top 23 conan movie 5 thuyết minh youtube hay nhất 2023
- Ứng dụng Be Happy của học viên Tekmonk lớp Thunkable cơ bản