Cách tô màu trong Photoshop, tô màu từng layer 2022
1# Lợi ích
- Bài viết này hướng dẫn bạn tô màu từng layer trong Photoshop chỉ với vài thao tác đơn giản.
- Bạn có thể sử dụng Photoshop để chỉnh sửa, tô màu vùng chọn, layer ảnh. Từ đó, có được những bức ảnh đẹp dễ dàng.
2# Cách tô màu từng layer trong Photoshop
Hướng dẫn nhanh
Chọn màu tô cho Foreground hoặc Background > Nhấn OK > Chọn Layer đổ màu > Nhấn Alt + Delete để tô màu Foreground hoặc nhấn Ctrl + Delete để tô màu Background.Hướng dẫn chi tiết
- Background (hậu cảnh) là phông nền ngoài cùng của bức ảnh. Phím tắt là Ctrl/Cmd + Del.
- Foreground (tiền cảnh) là điểm chính, chủ thể chính của bức ảnh như người, đồ vật, động vật,… Phím tắt là Alt + Del.

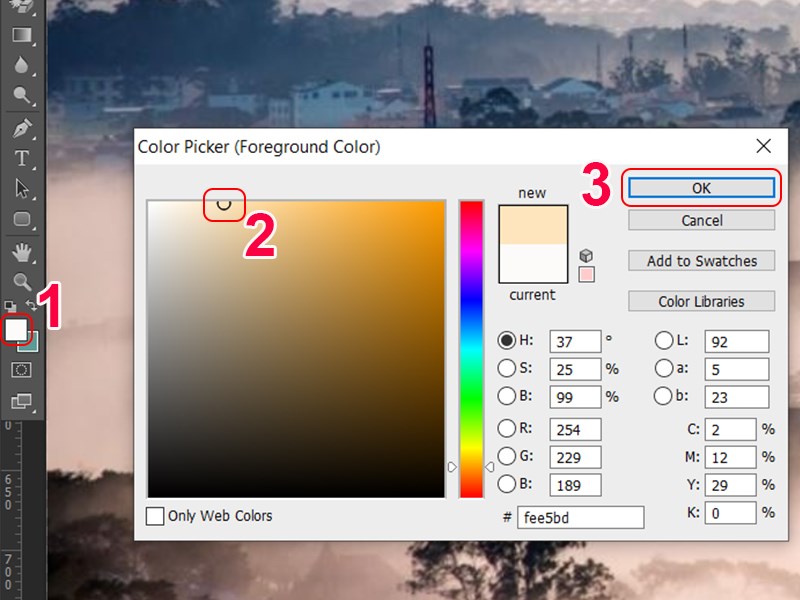


3# Tô màu đối tượng trong photoshop
Tô màu đối tượng trong PS là một kĩ thuật tô màu theo mảng. Đối tượng của bạn có các mảng màu khác nhau. Với mỗi mảng màng như vậy bạn tô một màu khác nhau. Ở đây tôi lấy ví dụ bạn cần tô màu con chuột micky như trong hình.Điều quan trọng nhất với kĩ thuật này đó là bạn cần tạo ra được vùng chọn vào đúng phần mà bạn muốn tô màu. Bạn có thể có rất nhiều cách khác nhau để tạo ra vùng chọn: pen took, bộ công cụ lasso tool, quickslection…. Trong trường hợp bạn có một bản vẽ với các đường nét như trong hình bạn nên sử dụng magic wand tool. Các bước thực hiện như sau.Cách Tô màu đối tượng trong photoshop
Bước 1: Chọn layer chứa đối tượng, bằng cách trực tiếp chọn vào layer trong hộp thoại layer (f7)Bước 2: Trên thanh công cụ Chọn Magic wand toolBước 3: Click chuột vào khu vực bạn cần tô màu, Giữ Shift +click chuột để lấy thêm các vùng khác Bước 4: Từ bản color picker, bạn chọn màu muốn tô và ấn tổ hợp phím Alt+delete4# Cách tô màu vùng chọn bất kỳ trong Photoshop
1. Hướng dẫn nhanh
- Nhấn vào Foreground hoặc Background và chọn màu muốn sử dụng để tô vùng chọn > Nhấn OK
- Nhấn vào công cụ Magic Wand Tool > Nhấn chuột lên vùng muốn tô màu
- Nhấn Alt + Delete để tô màu Foreground hoặc nhấn Ctrl + Delete để tô màu Background
2. Hướng dẫn chi tiết
Bước 1: Bạn nhấn vào Foreground hoặc Background vàmuốn chọn màu sử dụng để tô vùng chọn > Nhấn OK. Bài viết này, mình chọn màu của Foreground.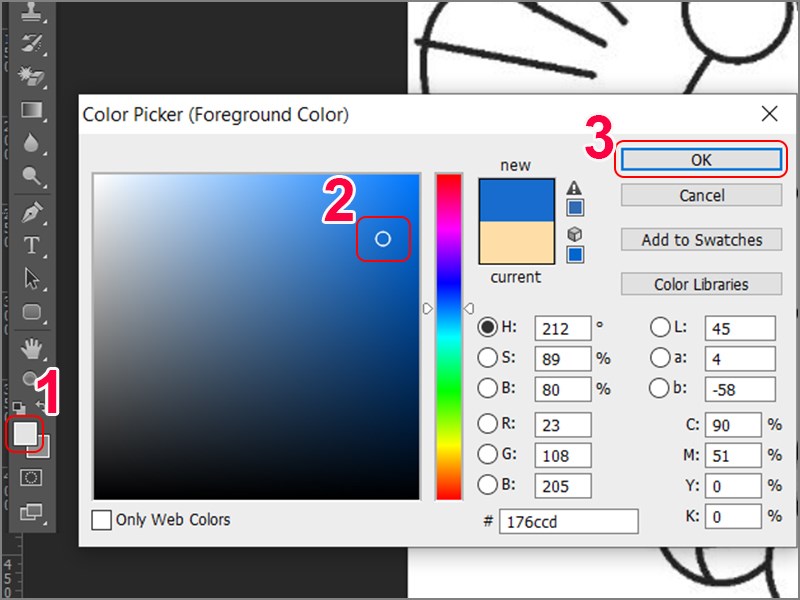




Kết
Bài viết trên đây Tekmonk hướng dẫn bạn tô màu từng layer, vùng chọn bất kỳ trong Photoshop chỉ với vài thao tác đơn giản. Hy vọng bài viết có ích với bạn. Chúc các bạn thành công!Theo TGDĐĐọc ngay các bài viết khác về Top app:- Top 10+ trung tâm đào tạo lập trình cho trẻ em tốt nhất 2023
- Anna gấu 33 livestream full link facebook, stripchat
- Chat GPT là gì? 6 Khóa học chat gpt cực chất 2024
- #5 Code Fifa Mobile Hàn Quốc – FIFA Mobile Nexon uy tín 2023
- App china Xingtu tải app Xingtu cho ios, android mới 2023❤️
- TOP 10 phần mềm học lập trình cho trẻ em tốt nhất 2023
- Lập trình trẻ em hướng dẫn từ A-Z 2024✅
- Lập trình ứng dụng bằng Thunkable có khó với trẻ em?
- Lập trình Game Lợi ích ít người biết đến 2022
- Scratch là gì? Khóa học Lập trình scratch, tải scratch 3.0
- Kodu Game Lab – Ngôn ngữ Lập trình cho trẻ em cực chất 2023
- Phương Pháp Làm Chồng Hướng Về Phía Em Chap 40 2023
- Cách nhận Skin Liên quân miễn phí 2022
- Soi cầu miễn phí thừa thiên huế
- Top 9 dạ thiếu cưng chiều vợ vô đối 2022
- Mẫu tờ khai thay đổi thông tin cư trú 2022 2023
- Cách Sử Dụng App 1.1.1.1 Để chơi Game PC APK MOD 2023
- Top 24 bài về vn789 hay nhất 2023
- Màu xám khói giữ được bao lâu 2023
- Bio trên fb là gì








