Cách xem mật khẩu wifi đã lưu trên điện thoại và máy tính
1. Đối với điện thoại từ Android 10 trở lên (không cần root)
Bước 1: Vào Cài đặt > chọn mục wifi. Bước 2: Nhấp chọn mạng wifi mà điện thoại đang kết nốiKhi nhấp vào mạng wifi, bạn sẽ thấy mã QR của wifi hiển thị. Lúc này, bạn chụp lại màn hình và lưu lại trong điện thoại.
Bước 2: Nhấp chọn mạng wifi mà điện thoại đang kết nốiKhi nhấp vào mạng wifi, bạn sẽ thấy mã QR của wifi hiển thị. Lúc này, bạn chụp lại màn hình và lưu lại trong điện thoại.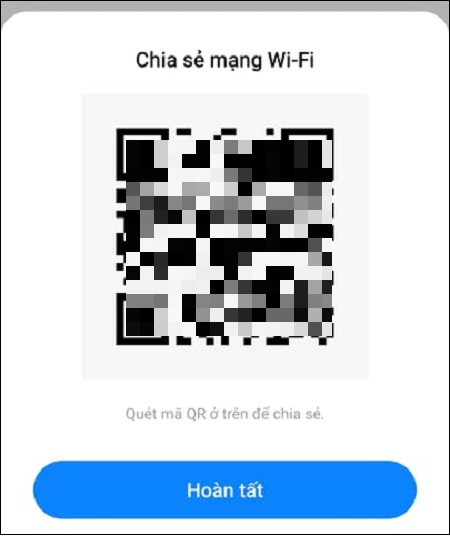 Bước 3: Mở ứng dụng quét QR để tiến hành quét mã QR của WifiBạn có thể tải bất kì ứng dụng quét mã QR nào trên CH Play (đối với điện thoại Android) hoặc Apple Store (đối với iPhone) về điện thoại. Sau khi cài đặt trên điện thoại, bạn vào ứng dụng đó rồi tải lên ảnh mà bạn đã chụp lại mã QR của Wifi, rồi nhấn nút Quét.
Bước 3: Mở ứng dụng quét QR để tiến hành quét mã QR của WifiBạn có thể tải bất kì ứng dụng quét mã QR nào trên CH Play (đối với điện thoại Android) hoặc Apple Store (đối với iPhone) về điện thoại. Sau khi cài đặt trên điện thoại, bạn vào ứng dụng đó rồi tải lên ảnh mà bạn đã chụp lại mã QR của Wifi, rồi nhấn nút Quét.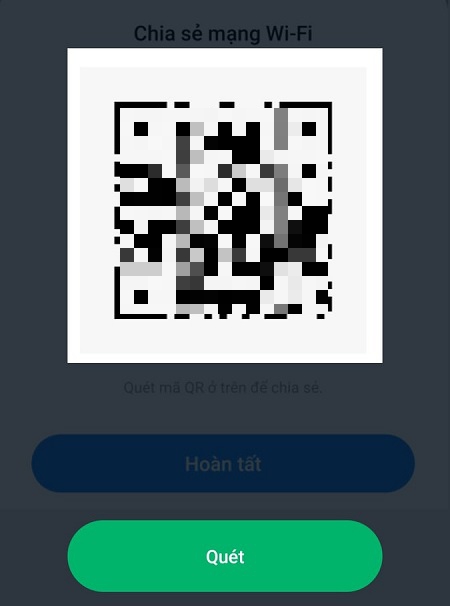 Kết quả hiển thị về thông tin mật khẩu wifi.
Kết quả hiển thị về thông tin mật khẩu wifi.
Video hướng dẫn xem mật khẩu wifi trên điện thoại và laptop:
2. Đối với điện thoại Android 9 trở xuống (không cần root)
Bước 1: Vào phần Cài đặt > chọn Sao lưu và đặt lại (có thể nằm trong mục Cài đặt khác).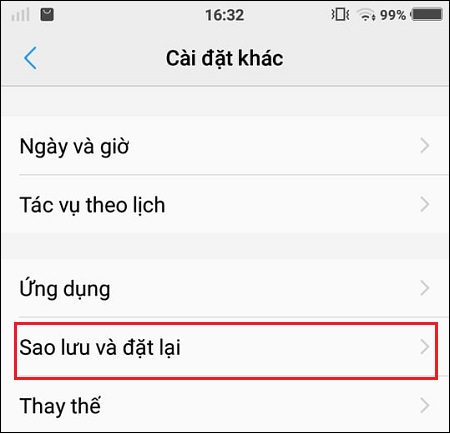 Bước 2: Kích hoạt chế độ Sao lưu dữ liệu của tôi.Lúc này, tất cả các dữ liệu mà bạn sử dụng và lưu trên điện thoại sẽ được đồng bộ hóa với Google Drive hoặc bộ nhớ trong.
Bước 2: Kích hoạt chế độ Sao lưu dữ liệu của tôi.Lúc này, tất cả các dữ liệu mà bạn sử dụng và lưu trên điện thoại sẽ được đồng bộ hóa với Google Drive hoặc bộ nhớ trong.
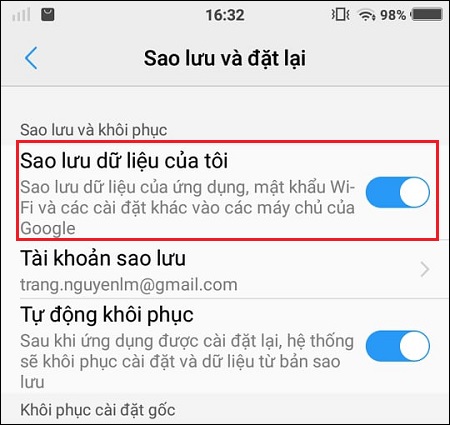 Bước 3: Mở file Wi-fi.bak trong mục LOST.DIR.Vào ứng dụng Quản lý tệp, bạn tìm thư mục LOST.DIR > mở file Wi-fi.bak để xem các wifi và mật khẩu đã được lưu.
Bước 3: Mở file Wi-fi.bak trong mục LOST.DIR.Vào ứng dụng Quản lý tệp, bạn tìm thư mục LOST.DIR > mở file Wi-fi.bak để xem các wifi và mật khẩu đã được lưu.Mách nhỏ: Bạn cũng có thể tìm file Wi-fi.bak trong Google Drive.

3. Đối với điện thoại Android 9 trở xuống (yêu cầu root)
Lưu ý: Việc root máy thường không được các nhà sản xuất khuyến khích do sẽ làm mất bảo hành đi kèm máy. Do đó, bạn chỉ nên thực hiện cách này nếu 2 cách trên không khả dụng.
Bước 1: Cài đặt WiFi Password Recovery về điện thoại.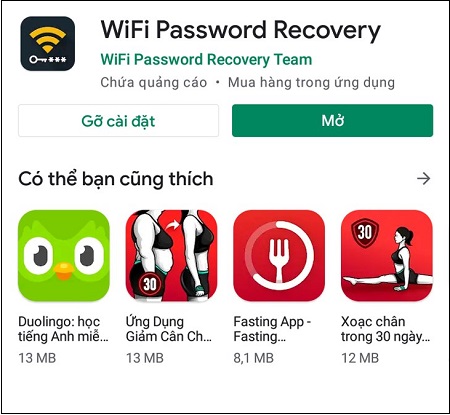 Bước 2: Vào mục Scanned Wifi để xem mật khẩu wifi.Mở ứng dụng WiFi Password Recovery, vào mục Scanned Wifi bạn có thể thấy tất cả những wifi đã và có thể kết nối.
Bước 2: Vào mục Scanned Wifi để xem mật khẩu wifi.Mở ứng dụng WiFi Password Recovery, vào mục Scanned Wifi bạn có thể thấy tất cả những wifi đã và có thể kết nối.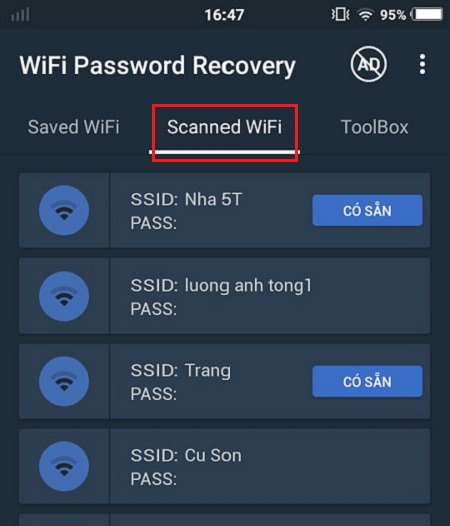 Muốn biết được mật khẩu, bạn nhấp chọn vào wifi đó và có quyền ứng dụng truy cập cũng như Root máy.
Muốn biết được mật khẩu, bạn nhấp chọn vào wifi đó và có quyền ứng dụng truy cập cũng như Root máy.
3. Cách xem mật mật khẩu WiFi đã lưu trên máy tính Windows 10
Cách 1: Xem mật khẩu WiFi đã lưu trong Cài đặt.
Bước 1: Vào Start > Chọn Settings (Cài đặt). Vào SettingsBước 2: Vào Network & Internet (Mạng và Internet).
Vào SettingsBước 2: Vào Network & Internet (Mạng và Internet). Vào Network & InternetBước 3: Vào mục Status (Trạng thái) > Chọn Network and Sharing Center (Trung tâm Kết nối và Chia sẻ).
Vào Network & InternetBước 3: Vào mục Status (Trạng thái) > Chọn Network and Sharing Center (Trung tâm Kết nối và Chia sẻ). Vào Network and Sharing CenterBước 4: Chọn Wi-Fi bạn muốn xem mật khẩu.
Vào Network and Sharing CenterBước 4: Chọn Wi-Fi bạn muốn xem mật khẩu. Chọn Wi-Fi bạn muốn xem mật khẩuBước 5: Chọn Wireless Properties (Thuộc tính không dây).
Chọn Wi-Fi bạn muốn xem mật khẩuBước 5: Chọn Wireless Properties (Thuộc tính không dây).
 Chọn Wireless PropertiesBước 6: Vào thẻ Security (Bảo mật) > Chọn Show characters (Hiển thị). Mật khẩu Wi-Fi sẽ hiện ra.
Chọn Wireless PropertiesBước 6: Vào thẻ Security (Bảo mật) > Chọn Show characters (Hiển thị). Mật khẩu Wi-Fi sẽ hiện ra. Nhấn Show characters
Nhấn Show charactersCách 2: Xem mật khẩu WiFi qua Command Prompt
Bước 1: Vào thẻ Menu Start > Nhập Command Prompt. Nhập Command PromptBước 2: Để xem lại những Wi-Fi đã kết nối trên máy tính thì bạn hãy nhập lệnh netsh wlan show profiles > Nhấn Enter.
Nhập Command PromptBước 2: Để xem lại những Wi-Fi đã kết nối trên máy tính thì bạn hãy nhập lệnh netsh wlan show profiles > Nhấn Enter. Nhập lệnh netsh wlan show profile nameBước 3: Nhập lệnh netsh wlan show profile name=”tên-WiFi” key=clear. Trong đó “tên-WiFi” là mạng WiFi đang được kết nối với Windows 10, ví dụ tên WiFi là: VNPT HOAI NAM thì câu lệnh sẽ là netsh wlan show profile name=”VNPT HOAI NAM” key=clear.
Nhập lệnh netsh wlan show profile nameBước 3: Nhập lệnh netsh wlan show profile name=”tên-WiFi” key=clear. Trong đó “tên-WiFi” là mạng WiFi đang được kết nối với Windows 10, ví dụ tên WiFi là: VNPT HOAI NAM thì câu lệnh sẽ là netsh wlan show profile name=”VNPT HOAI NAM” key=clear. Nhập lệnh netsh wlan show profile nameMật khẩu sẽ hiện ở mục Key Content.
Nhập lệnh netsh wlan show profile nameMật khẩu sẽ hiện ở mục Key Content. Mật khẩu sẽ hiện ở mục Key Content
Mật khẩu sẽ hiện ở mục Key ContentCách 3: Xem mật khẩu WiFi trên qua hộp thoại RUN
Bước 1: Nhấn tổ hợp phím Windows + R để Mở hộp thoại Run > Nhập lệnh “ncpa.cpl” vào ô tìm kiếm > Nhấn OK. Nhập lệnh ncpa.cplBước 2: Nháy đúp chuột vào mục Wi-Fi.
Nhập lệnh ncpa.cplBước 2: Nháy đúp chuột vào mục Wi-Fi. Nháy đúp chuột vào mục WiFiBước 3: Chọn Wi-Fi bạn muốn xem mật khẩu.
Nháy đúp chuột vào mục WiFiBước 3: Chọn Wi-Fi bạn muốn xem mật khẩu. Chọn WiFi bạn muốn xem mật khẩuBước 4: Chọn Wireless Properties (Thuộc tính không dây).
Chọn WiFi bạn muốn xem mật khẩuBước 4: Chọn Wireless Properties (Thuộc tính không dây).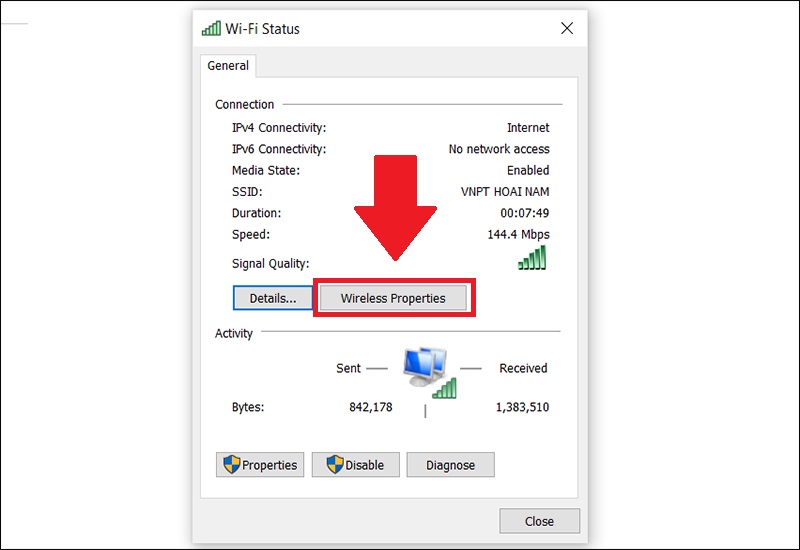 Chọn Wireless PropertiesBước 5: Vào thẻ Security (Bảo mật) > Chọn Show characters (Hiển thị). Mật khẩu Wi-Fi sẽ hiện ra.
Chọn Wireless PropertiesBước 5: Vào thẻ Security (Bảo mật) > Chọn Show characters (Hiển thị). Mật khẩu Wi-Fi sẽ hiện ra.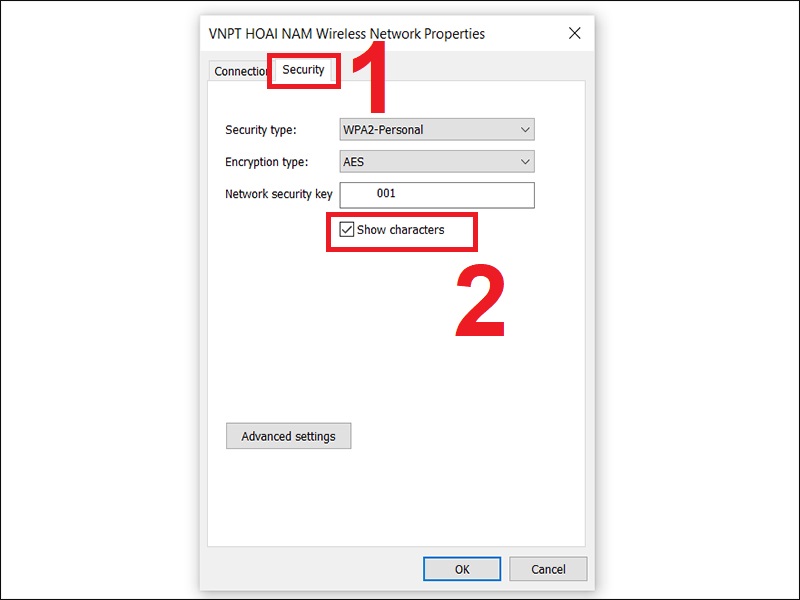 Chọn Show charactersVới những chia sẻ phía trên, hy vọng bạn đã biết cách xem mật khẩu wifi đã lưu trên điện thoại Android nhanh nhất rồi nhé!Theo ĐMX
Chọn Show charactersVới những chia sẻ phía trên, hy vọng bạn đã biết cách xem mật khẩu wifi đã lưu trên điện thoại Android nhanh nhất rồi nhé!Theo ĐMXĐọc ngay các bài viết khác về Top app:
- Anna gấu 33 livestream full link facebook, stripchat
- Chat GPT là gì? 6 Khóa học chat gpt cực chất 2024
- #5 Code Fifa Mobile Hàn Quốc – FIFA Mobile Nexon uy tín 2023
- App china Xingtu tải app Xingtu cho ios, android mới 2023❤️
- TOP 10 phần mềm học lập trình cho trẻ em tốt nhất 2023
- Top 10+ trung tâm đào tạo lập trình cho trẻ em tốt nhất 2023
- Lập trình trẻ em hướng dẫn từ A-Z 2024✅
- Lập trình ứng dụng bằng Thunkable có khó với trẻ em?
- Lập trình Game Lợi ích ít người biết đến 2022
- Scratch là gì? Khóa học Lập trình scratch, tải scratch 3.0
- Kodu Game Lab – Ngôn ngữ Lập trình cho trẻ em cực chất 2023
- Vạn phụng chi vương nghĩa là gì 2023
- TOP 10 App chụp Ảnh Film Đẹp Miễn Phí Rung Lạc Nomo Cổ Điển Tạo Viền 2023
- Top 7 app chuyển ảnh thật thành tranh vẽ chibi miễn phí 2022
- Fe3O4 + H2 → Fe + H2O 2023
- Chơi Gods Unchained để kiếm tiền-Cách kiếm tiền trong game 2022
- Tải itaxviewer mới nhất tổng cục thuế 2024
- Top 29 xuyên thành vợ cũ của vai ác 2022 2023
- Snaptik app Tải Video Tik tok Một Cách Dễ Dàng 2024
- Hoàn cảnh ra đời bài Đất nước – Nguyễn Khoa Điềm 2023
- TOP 10 App Vẽ Sticker Cute đơn giản trên điện thoại 2023








